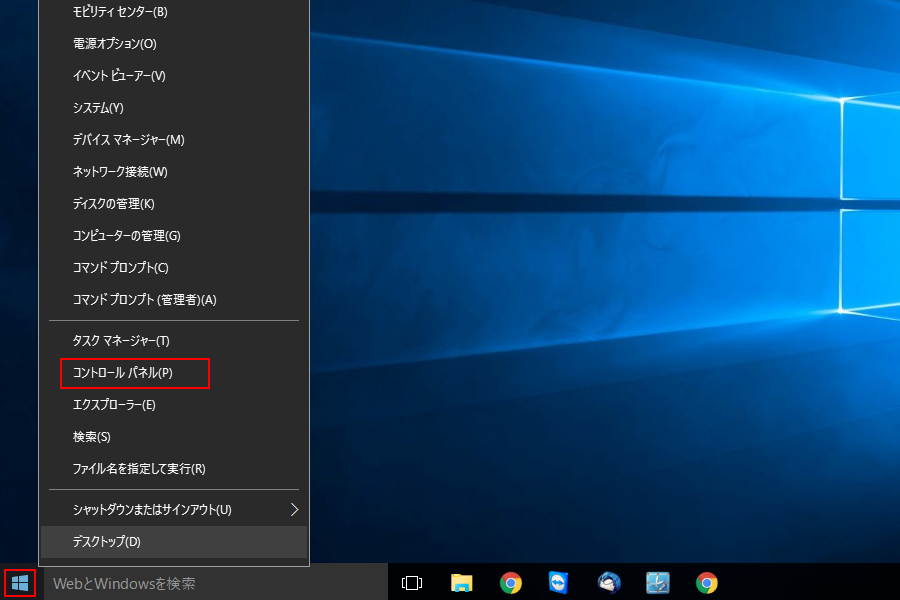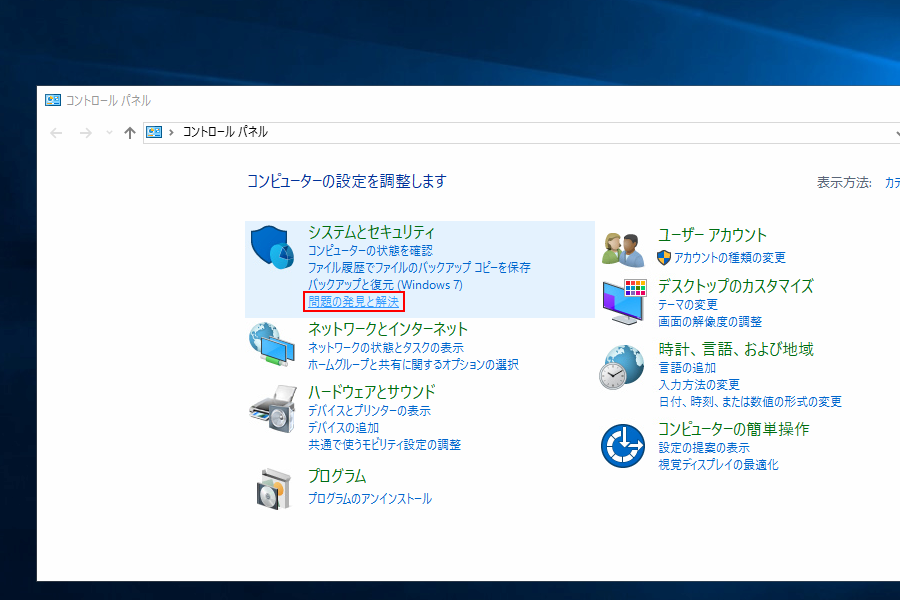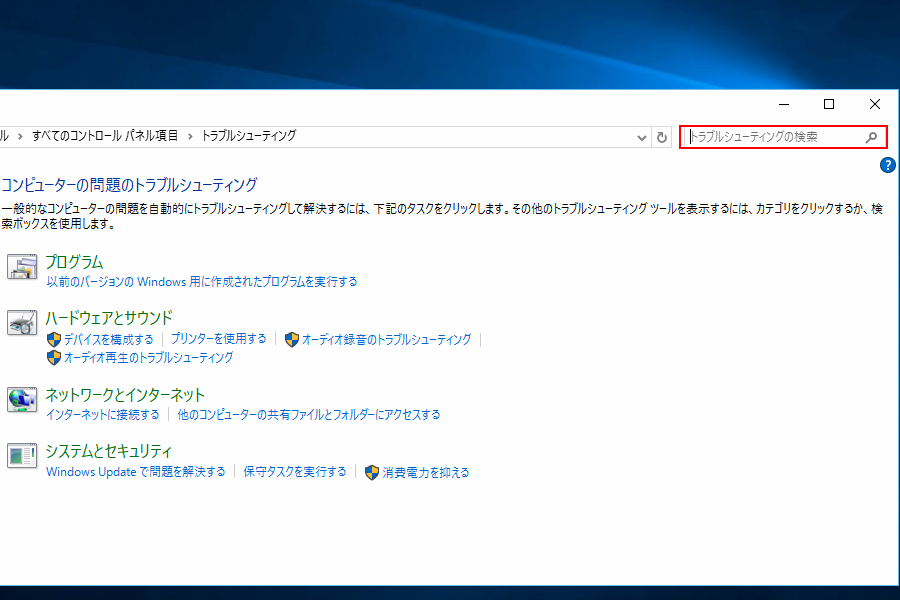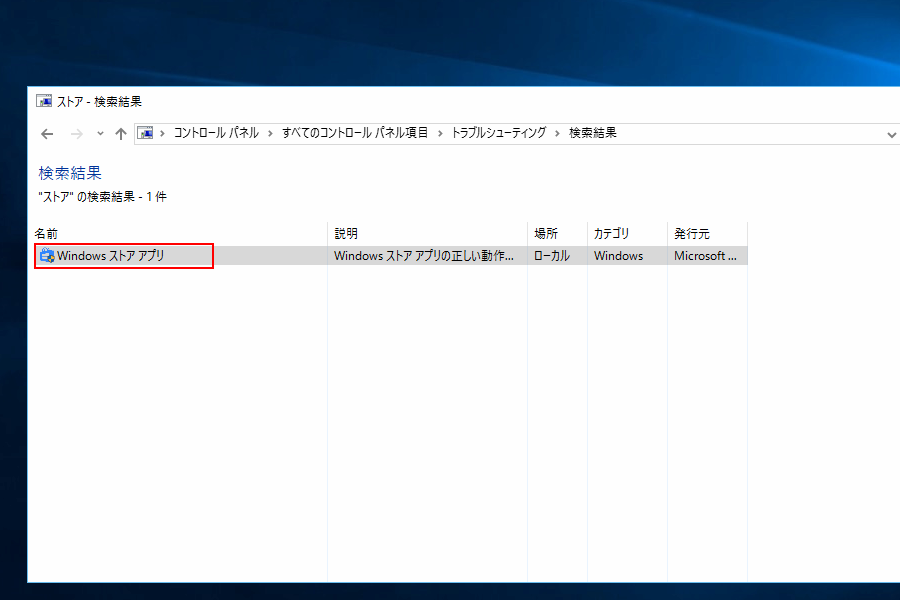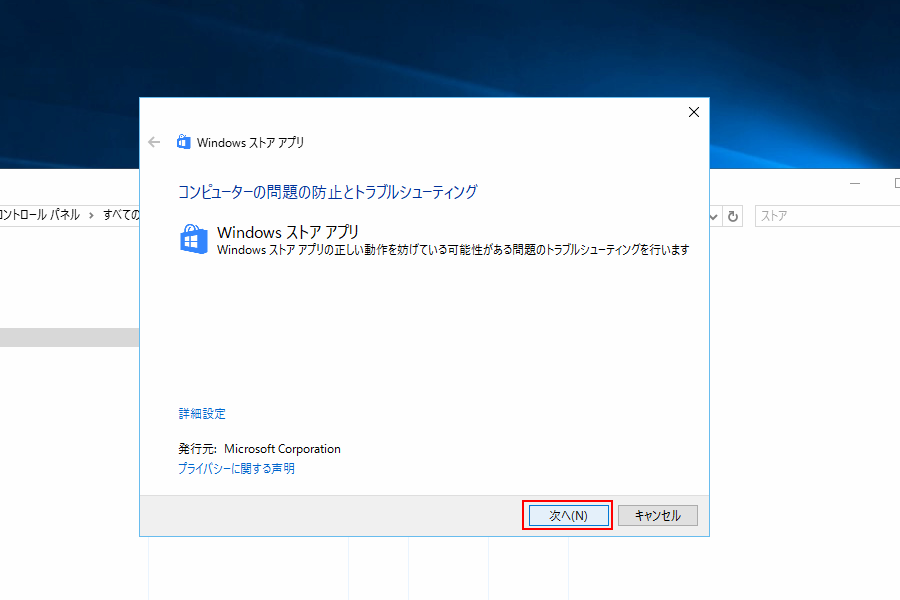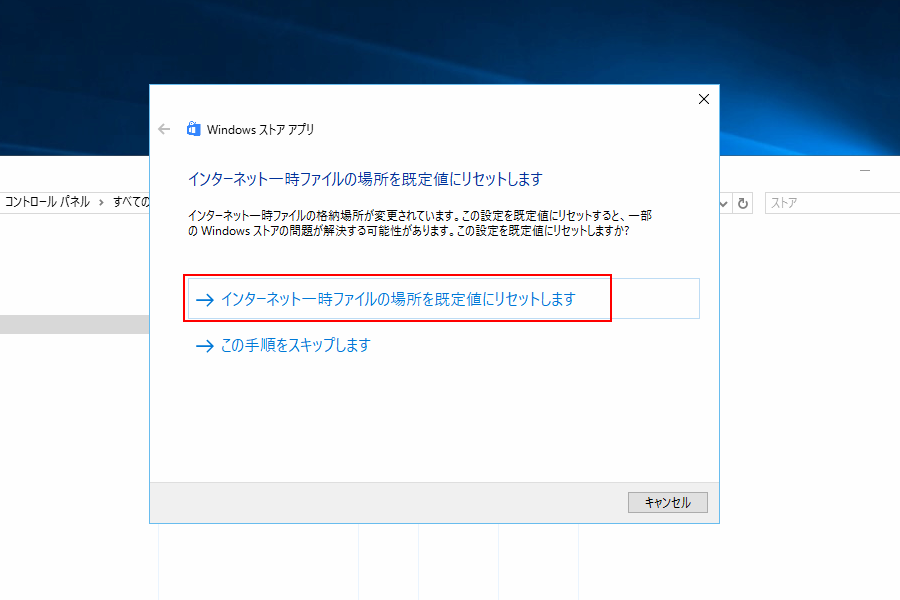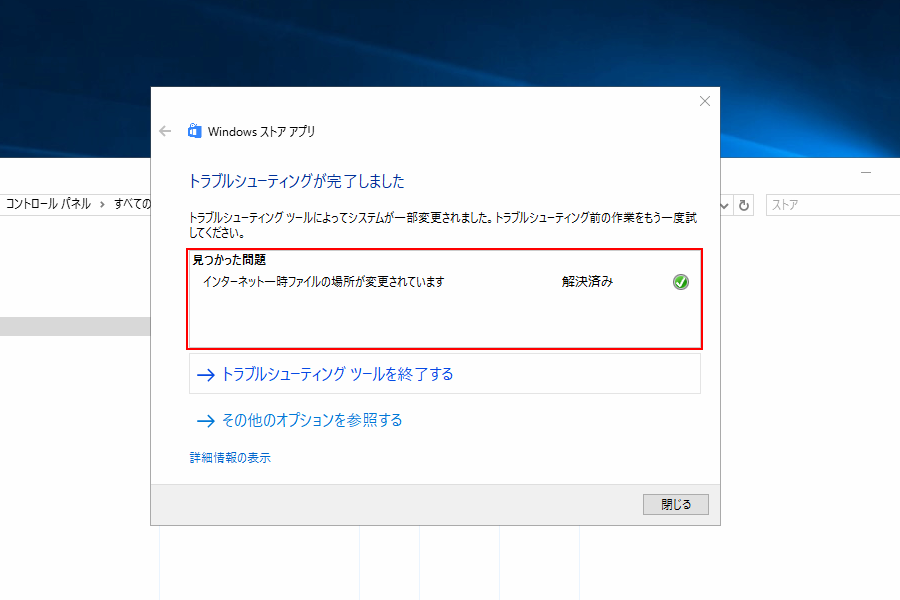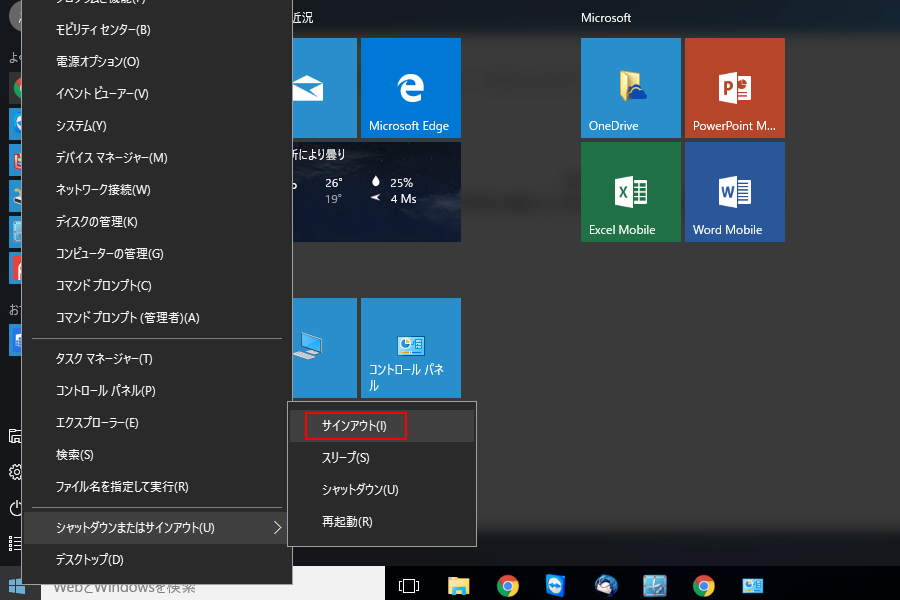スタートメニュー/スタート画面が表示されない場合の対処法
Windows10にアップデートしたらスタートメニューが表示できない・開かない・反応しない等の不具合報告を受けております。
すでにリリース後のアップデートでこの不具合は解消されたようなのですが、現在でも多数の不具合報告を受けているということはまだ解消されていないようですね。。
実際その不具合の確認ができていないため『この方法で解消された!』という記事をもとに解説します。
コマンドプロンプトからの解決方法
まずスタートボタンを右クリックし、メニュー一覧が表示されたらコマンドプロンプト(管理者)(A)をクリックします。
コマンドプロンプトの画面が立ち上がったら「dism /online /cleanup-image /restorehealth」とコマンドを入力します。
このコマンドの処理が完了すると、「復元操作は正常に完了しました。」「操作は正常に完了しました。」とメッセージが表示されます。
次に「sfc /scannow」とコマンドを入力します。
コマンドを入力したら、「システム スキャンを開始しています。これにはしばらく時間がかかります。」
「システム スキャンの検証フェーズを開始しています。」とメッセージが表示されます。
スキャンが完了したら、「検証 100% が完了しました。」と表示されます。
ここで異常がある場合は、「Windows リソース保護により、破損したファイルが見つかりましたが、それらは正常に修復されました。詳細は CBS.Log windir\Logs\CBS\CBS.log に含まれています。例: C:\Windows\Logs\CBS\CBS.log。ただし、オフライン サービス シナリオでのログの記録は現在サポートされていません。」と表示されます。
異常なしの場合は、「Windows リソース保護は、整合性違反を検出しませんでした。」と表示されます。
次に「powershell」と入力し、「Windows PowerShell」「Copyright (C) 2015 Microsoft Corporation. All rights reserved.」と表示された後に、「Get-AppXPackage -AllUsers |Where-Object {$_.InstallLocation -like “*SystemApps*”} | Foreach {Add-AppxPackage -DisableDevelopmentMode -Register “$($_.InstallLocation)\AppXManifest.xml”}」と入力します。
コマンドを入力すると、展開処理の進捗状況が順次表示されていきます。
この作業が終了したら、コマンドプロンプトを閉じてパソコンを再起動し、スタートメニューが表示されるか確認しましょう。
Windowsストアアプリのトラブルシューティング
まずはWindowsアイコンを右クリックしてメニューを表示し、コントロールパネルを開きます。
右クリックで開けない場合は「Windowsキー+X」でメニュー表示が可能です。
システムとセキュリティ > 問題の発見と解決 を開きます。
画面の右上の検索ボックスに
ストア
と入力し検索しましょう。
検索結果にWindowsストアアプリが表示されるので開きます。
トラブルシューティング画面が開きますので次へをクリックします。
『インターネット一時ファイルの場所を既定値にリセットします』を選択します。
トラブルシューティングが完了したら一旦閉じます。
もう一度Windowsアイコンを右クリックしてメニューを表示しサインアウトし、サインインしなおします。
この方法で解決しない場合は、新たにユーザーアカウントを追加して、新しいアカウントでサインインするとスタートメニューが表示されるかもしれません。