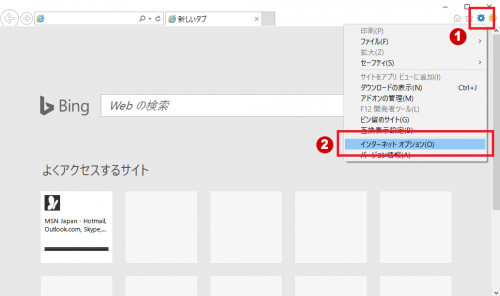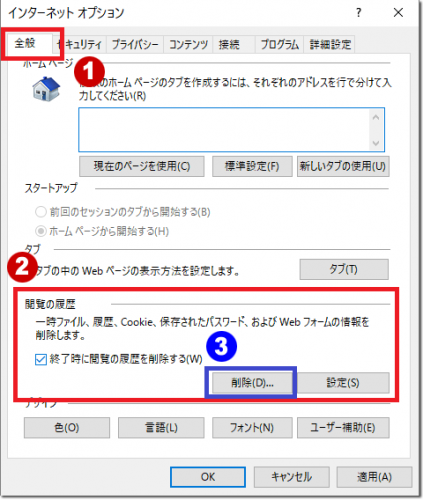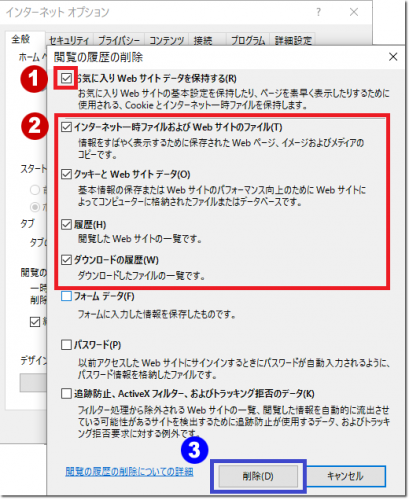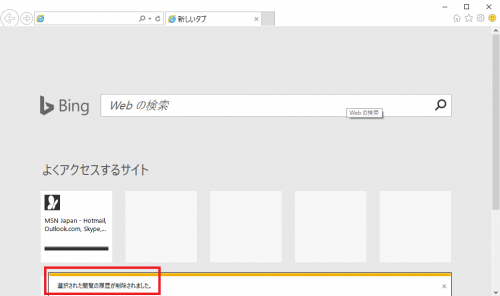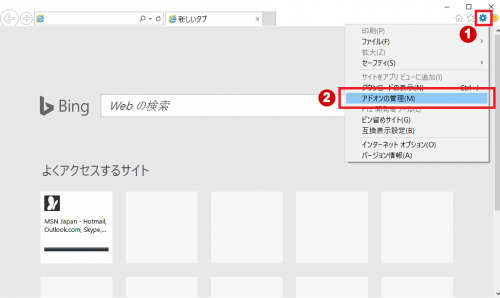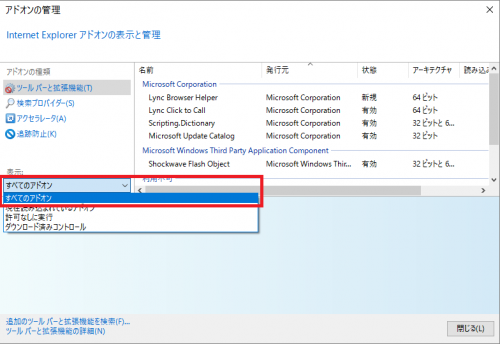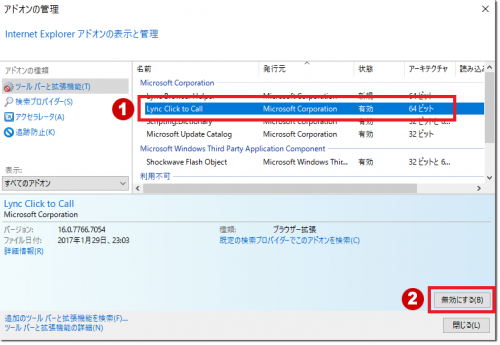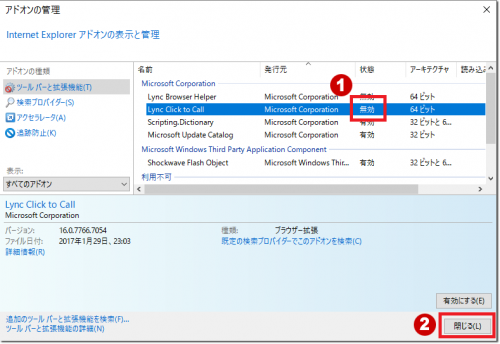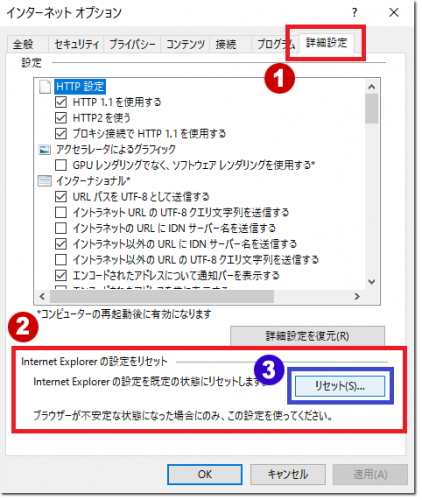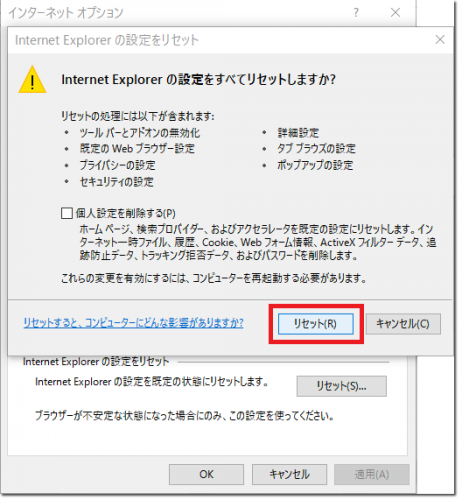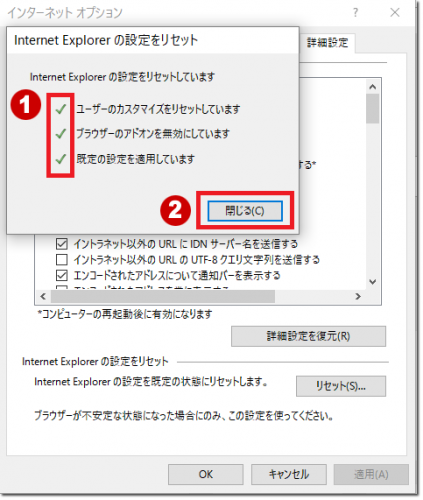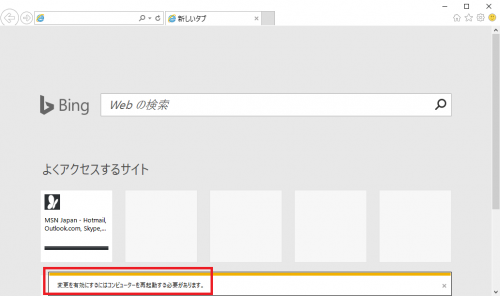InternetExplorer11の動作が遅い時の対処方法
Windows10では、最新のウェブブラウザーであるMicrosoft Edgeが標準装備されましたが、Internet Explorer11を規定のブラウザーとして使っている方もまだまだいるようです。
長い間Internet Explorer 11を使っていると、インストールしたばかりの時と比べると動作が遅くなったと感じることはありませんか?
そこで今回はInternet Explorer 11をお使いの方向けに、Internet Explorer 11の動作が遅いと感じた時の対処方法をご紹介します。
目次
インターネットの回線速度を確認する
Internet Explorer 11の問題を調査する前に、そもそもインターネットの回線速度が問題ではないか確認しておきましょう。
インターネット・Wi-Fiの回線速度を調べる方法は下記の記事で紹介していますので、まずは回線速度を確認してみてください。
インターネット(Wi-Fi)の速度テスト(測定)ができるサービス一覧
一時ファイルや履歴の削除をする
ブラウザーの履歴や、一時ファイルと呼ばれる表示速度を早くするためのファイルなどを削除することにより、動作が安定したり軽くなったりする事があります。
「インターネットオプション」の開き方
- ブラウザーの右上の歯車アイコンをクリックします。
- メニューの中から、「インターネットオプション」を選んで開きます。
「インターネットオプション」から履歴や一時ファイルを削除
- 「インターネットオプション」の「全般」タブを選びます。
- 「閲覧の履歴」を見てください。
- 「削除」をクリックします。
すると、「閲覧履歴の削除」というウィンドウが出ます。
- お気に入りに登録してあるデータを削除したくない場合は、「お気に入りWebサイトデータを保持する」にチェックを入れます。
- インターネットの一時ファイルや、履歴など、削除したい項目にチェックを入れます。
- 「削除」をクリックします。
これで、Internet Explorerの一時ファイルや履歴の削除が出来ました。
図のように、ブラウザーのウィンドウの下に、「選択された閲覧の履歴が削除されました」というメッセージが表示されます。
アドオンを無効にしてみる
アドオンとは、Internet Explorerを便利に使うための機能拡張です。このアドオンが原因で、動作が不安定になることも良くあります。そこで使わないアドオンを無効にして、様子を見てみましょう。
アドオンの管理
- ブラウザーのウィンドウの右上の歯車アイコンをクリックします。
- メニューの中から、「アドオンの管理」を選び、開きます。
「アドオンの管理」のウィンドウが開きます。
中央にある、「表示」から「すべてのアドオン」を選びます。
すると、ウィンドウの右側にInternet Explorerで使っているアドオンがすべて表示されます。
使わないアドオンを無効にする
- 無効にしたいアドオンをクリックして選択します。
- ウィンドウの右下の「無効にする」をクリックします。
アドオンの「状態」をみて無効になったかを確認しましょう。
- 選択したアドオンが無効になりました!
- ウィンドウの右下の「閉じる」をクリックします。
Internet Explorerの設定を初期化(リセット)する
どうしても、動作が安定しない場合や表示速度が遅すぎる場合などは、Internet Explorerの設定の初期化も試してみましょう。ただし、一度リセットしてしまうと、前の設定はすべて消えてしまい、元に戻せませんので注意して下さい。
Internet Explorerの設定をリセットする
- インターネットオプションを開きます
- 「詳細設定」を選びます。
- Internet Explorerの設定のリセットの欄を見てください。
- 「リセット」をクリックします。
図のように、「Internet Explorerの設定をすべてリセットしますか?」というポップアップウィンドウが開きます。
内容を確認してから、「リセット」をクリックします。
図のような、「Internet Explorerの設定をリセットしています」という画面が表示されます。
- 緑のチェックマークは完了したという合図です。すべての項目にチェックマークが付くまで待ちましょう。
- リセットが終ったら「閉じる」をクリックします。
ブラウザーのウィンドウの下に、「変更を有効にするにはコンピューターを再起動する必要があります」と表示されます。
パソコンを再起動すると、Internet Explorerの設定の初期化が有効になります。
ここでご紹介したのは、Internet Explorer の動作が重かったり、不安定だったりする場合の対処方法の一部です。他にもインターネットの接続を確認したり、ウィルス対策ソフトなどで検査をしてみたり、と色々な方法があります。
ぜひ、試してみて下さい。Internet Explorer11で快適なインターネットを楽しみましょう!