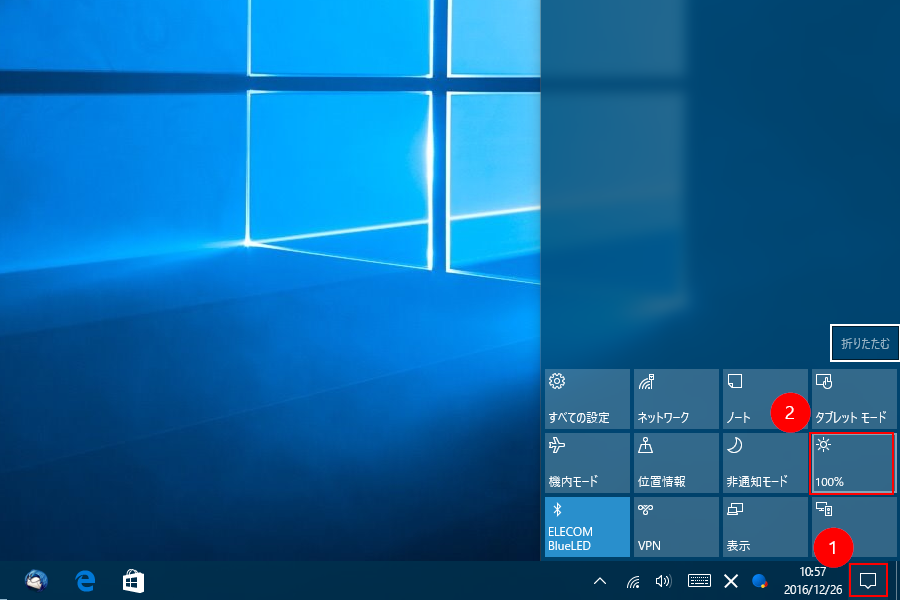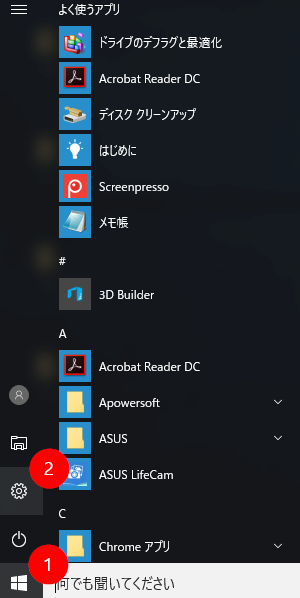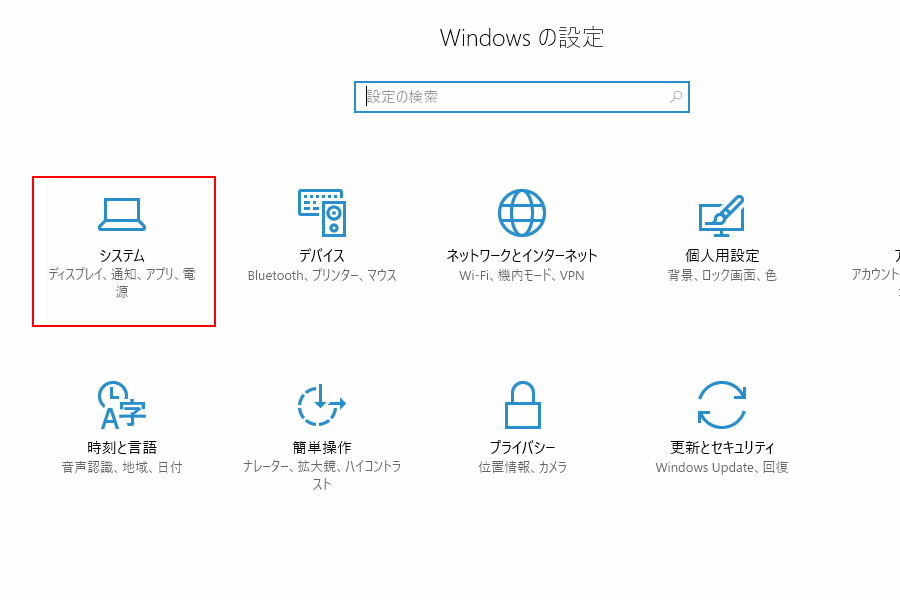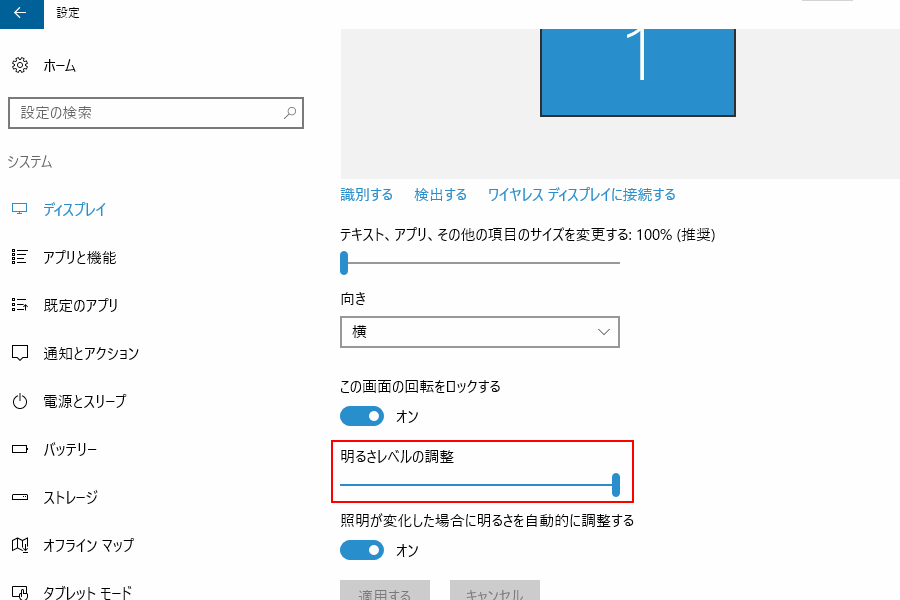画面の明るさ設定を変更・調整する方法
Windows10で画面(ディスプレイ)の明るさ設定・変更・調整方法について解説します。
あまり明るくしすぎるとパソコンのバッテリーを消耗するので極力抑えるようにしたいですね。
またパソコンを利用する環境(周囲の明るさ)に近づけることで目への負担を軽減することができます。
適切な明るさを設定するよう心がけましょう。
明るさの設定を変更・調整する方法はいくつかありますのでご自身のやりやすい方法を選んでみてください。
アクションセンターから明るさを設定する
デスクトップ画面右下の①アクションセンターアイコンをクリックしてメニューから②☼明るさ設定アイコンをクリックします。
☼明るさ設定アイコンはクリックする度に25%ずつ調整可能です。
0% , 25% . 50% , 75% , 100%
パーセンテージが大きい方が明るく、100%が最も明るい設定です。
設定画面から明るさを設定する
①スタートメニューから②設定を開きます。
Windowsの設定からシステムを開きます。
ディスプレイメニューの明るさレベルの調整から明るさを変更することができます。
この方法では1%単位での調整が可能です。
キーボードで明るさを設定する
キーボードの「Fn」キーを押しながらキーボード上部(F1~F12のいずれか)にある☼アイコンをクリックすることで明るさを調整することができます。
この方法では10%ずつの調整が可能です。
まとめ
明るさの調整は設定画面(1%ずつ) > キーボード(10%ずつ) > アクションセンター(25%ずつ) の順で細かな設定が可能です。
環境に応じて使いやすい方法で明るさの設定を変更・調整してみてください!