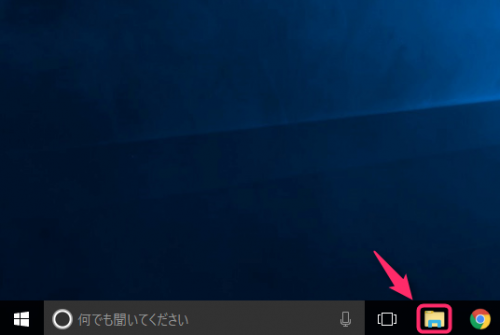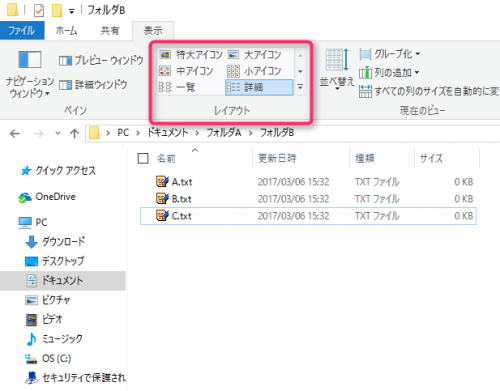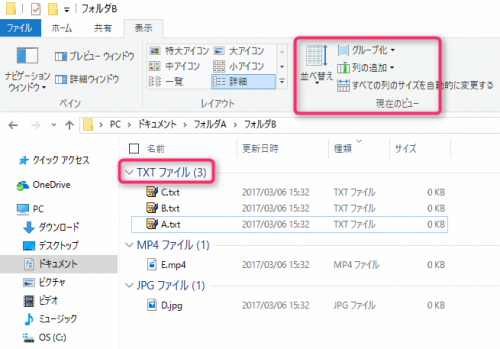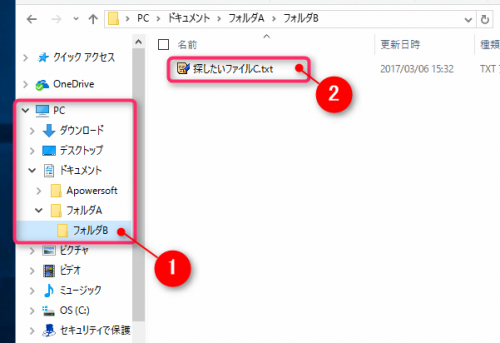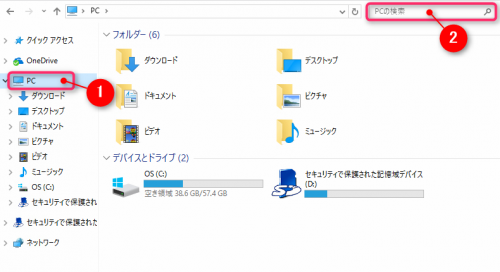windows 10 のエクスプローラーに関するヘルプ「機能」と「使い方」
エクスプローラーとはWindowsのファイル管理プログラムです。
windows 10ではフォルダーを開くとエクスプローラーが起動されますが、フォルダーを開いたという感覚だけで、エクスプローラーを起動したという感覚はないかと思います。
そのためエクスプローラーの起動方法がわからないといった人も多いようです。
エクスプローラーは使い方を知ることでWindowsパソコンの使い勝手が向上します。
そこで、今回はwindows 10 のエクスプローラーに関するヘルプ「さまざまな機能」や「使い方」について解説します。
目次
エクスプローラーを起動する
エクスプローラーはデフォルトでタスクバーに表示されています。
表示されない場合は、 + [X] でメニューを表示して[エクスプローラー]を選択してください。
ファイルの表示
エクスプローラーのメニュータブで表示の設定ができます。
ファイルの表示を調整することでスムーズにファイルを管理することができます。
レイアウトを切り替える
[表示タブ] > [レイアウト]でレイアウトを切り替えることができます。
- 特大アイコン
- 大アイコン
- 中アイコン
- 小アイコン
- 一覧
- 詳細
[小~特大アイコン]では特に画像ファイルのレイアウトに適しています。
画像をサムネイル形式で一覧表示できるためファイル名がわからなくてもファイルをスムーズに探すことができます。
[詳細]では[名前][更新日時][種類][サイズ]の情報を一覧表示、並び替えすることができます。
- ファイルが多い場合
- 最近作業したファイルを探したい
- mp4ファイルを探したい
- ファイルサイズが大きいファイルを探したい
といった場合に役立ちます。
ビューを切り替える
現在のビューでは[並び替え][グループ化][列の追加]などを行えます。
[グループ化]は並び替えよりもさらに視覚的にファイル管理しやすくすることができます。
ファイルの種類ごとに一覧表示したりすることができます。
ファイルへアクセス
エクスプローラーで特定のファイルへアクセスするにはフォルダ構造を辿ってファイルへアクセスする方法と、検索機能を利用してファイルへアクセスする方法があります。
フォルダ構造を辿ってファイルへアクセスする
例えばドキュメントフォルダーに探しているファイル「探したいファイルC」があった場合
ナビゲーションウィンドウ
① [PC] > [ドキュメント] > [フォルダA] > [フォルダB]
ファイル一覧
② [ 探したいファイルC ]
検索してファイルを探す
①まずナビゲーションウィンドウで検索対象とするフォルダを選択します。
②検索窓に探したいファイル名を入力します。部分一致でも検索可能です。
検索対象のフォルダが上の階層な程、検索するファイルが多くなるため時間がかかります。
エクスプローラーに関するオススメ記事
エクスプローラーには単純に検索するだけではなく、検索式を使って便利にファイルを検索することが可能です。
Windows10では標準でフォルダやファイルを隠す機能があります。
もし人に見られたくないフォルダやファイルがある場合は簡単操作で隠すことができます。
知っていると便利かも!?
フォルダが簡単操作で便利な機能に早変わり!
拡張子が表示されずに困ったときも、エクスプローラーのオプション機能で簡単に表示することができます。
マイコンピューターはエクスプローラーから簡単に開くことができます。