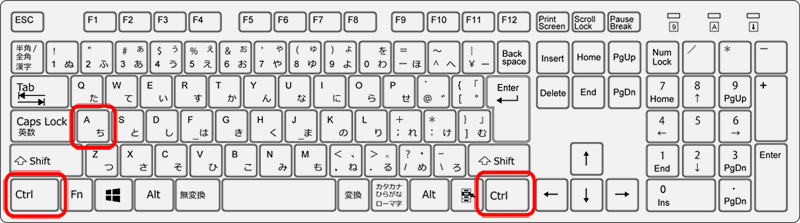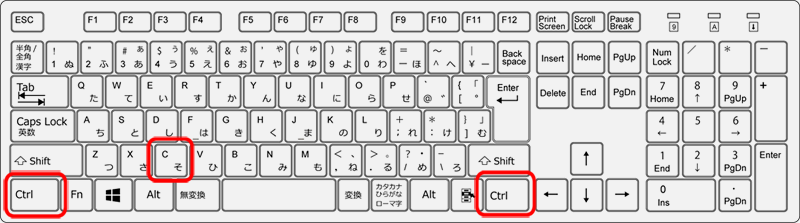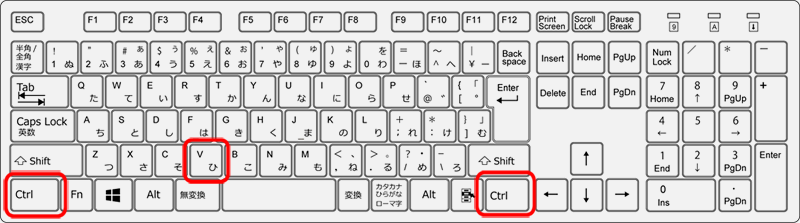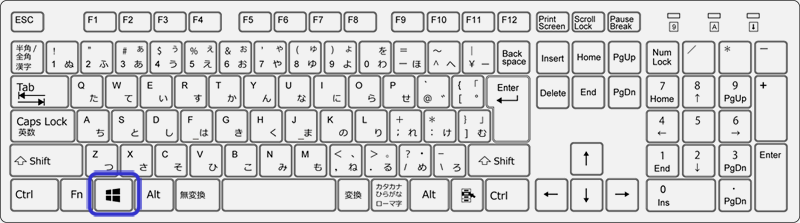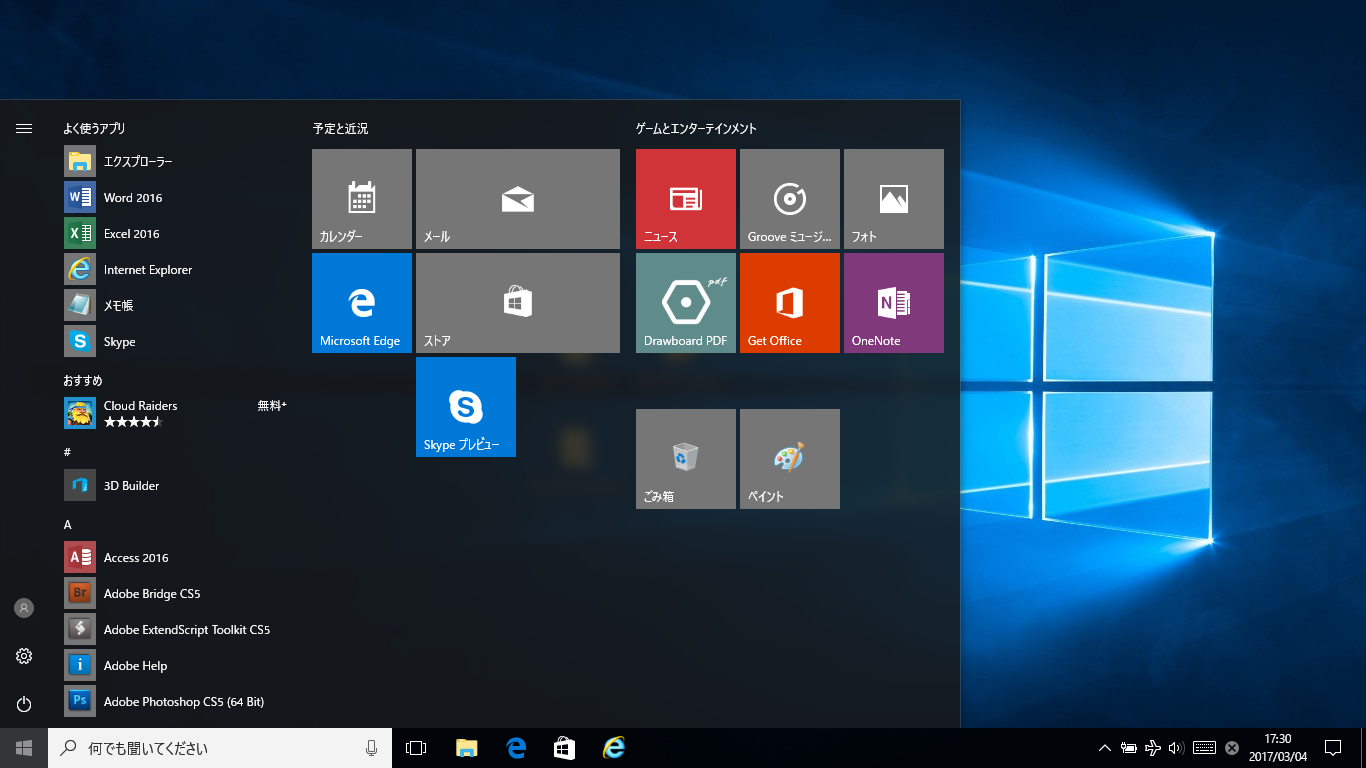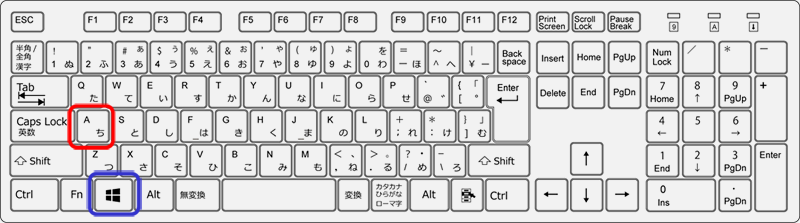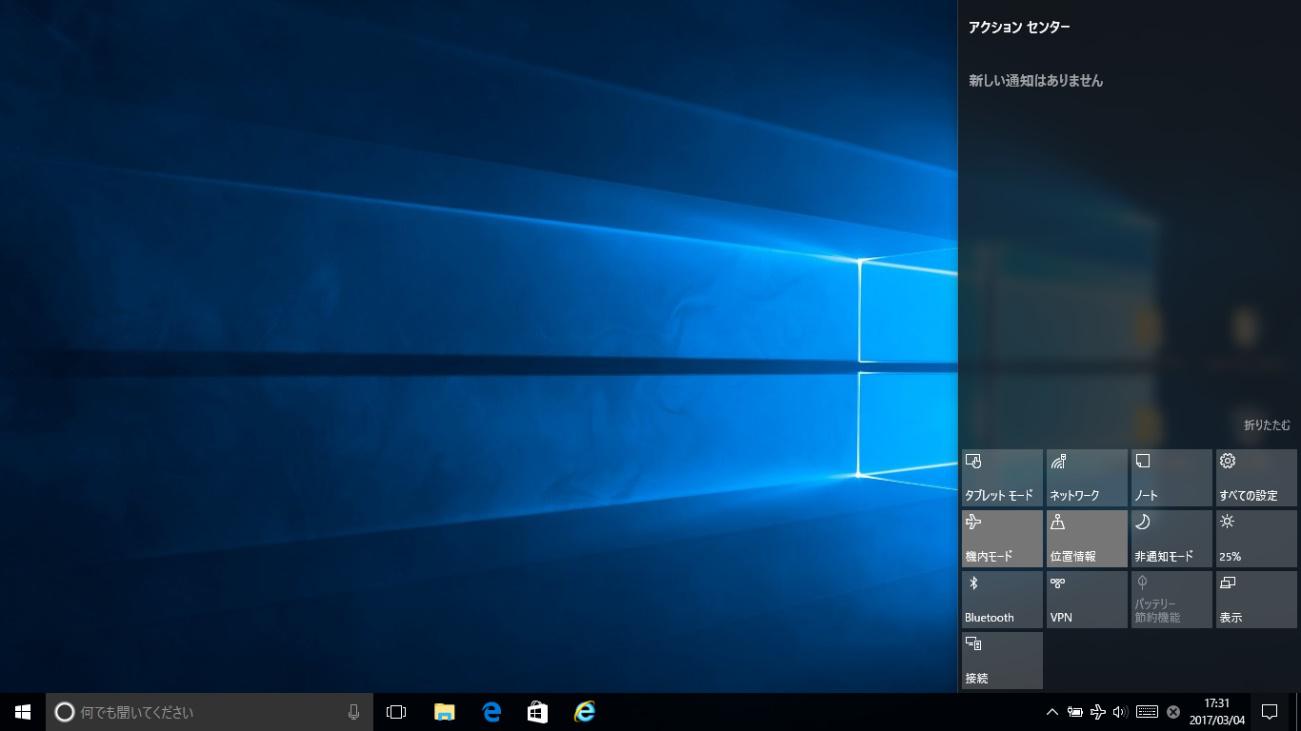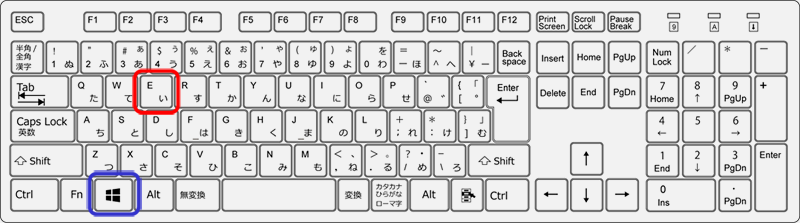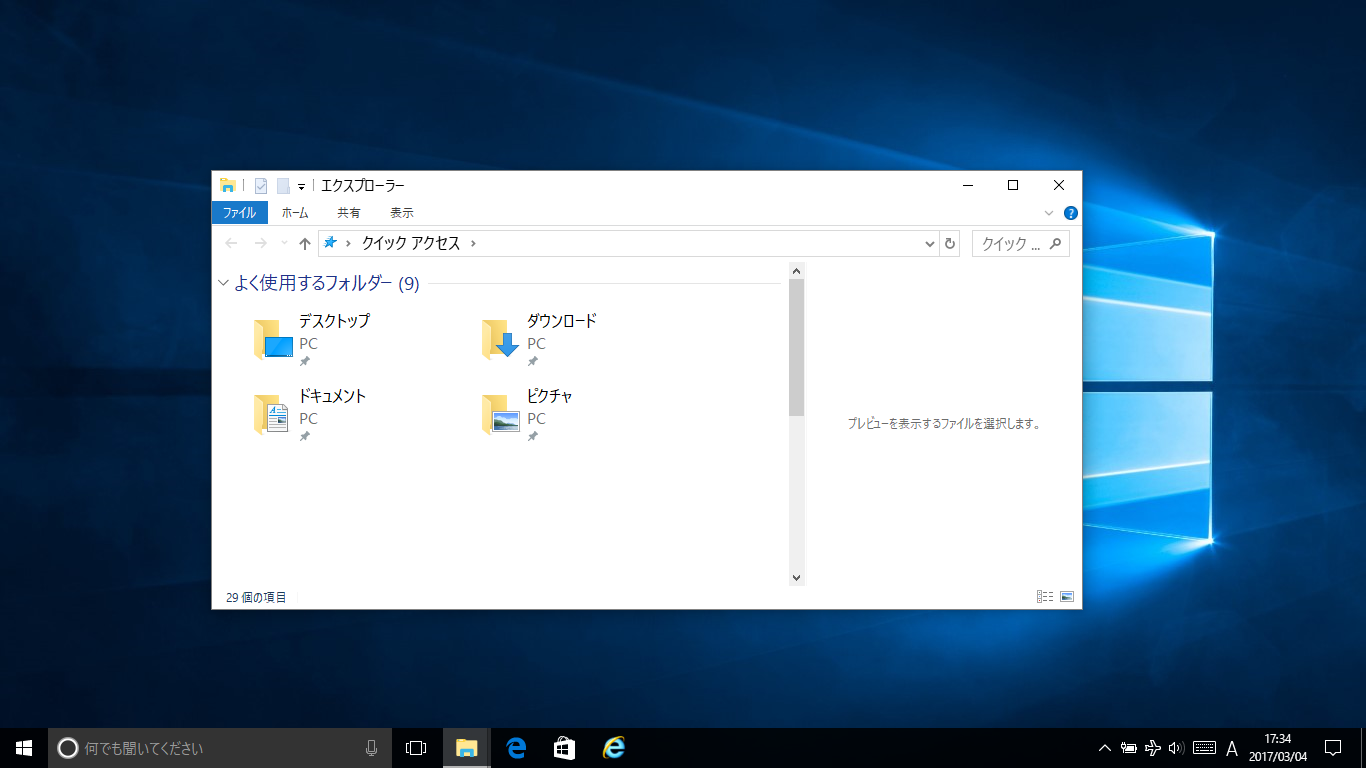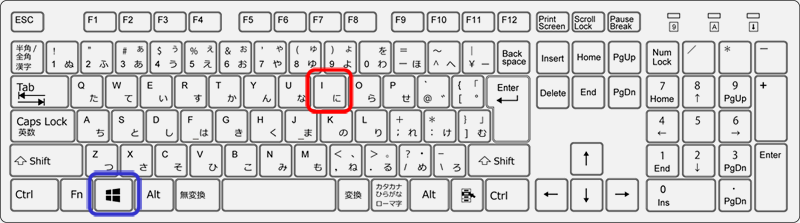Windows10の基本的なショートカットキーをマスターしよう!
Windowsでおなじみのショートカットキーをご存知ですか?
通常はマウスを使ってする操作を、キーボードの簡単な入力で代わってできるという優れものです。頻繁に使う操作は、マウスを使うのも良いですが、キーボードのショートカットキーを使えば、もっと速く操作が出来るようになります。少しずつ覚えて、慣れて行くととても便利です。
今回は、最も基本的なショートカットと、Windows10で追加になった新しいショートカットをご紹介します。
Windowsの基本のショートカット
まずは、Ctrlキーを使うショートカットをご紹介します。通常は、左右の下の方に、Ctrlキーがあります。使うのは、左右どちらでも構いません。まずは下のキーボードの画像を見ながら、練習をしてみましょう。
すべてを選択
[Ctrlキー]+[A]
ワードなどでテキストを扱う時に、良く使うショートカットです。アクティブになっているウィンドウの中のすべてを選択する時に使います。
コピー
[Ctrlキー]+[C]
選択しているものをコピーする時に使います。通常のマウス操作の、右クリックからコピーと同じです。
貼り付け
[Ctrlキー]+[V]
コピーしたものを、貼り付ける時に使います。通常のマウス操作の、右クリックから貼り付けと同じです。※形式を選択して貼り付けなどは出来ません。
Windowsキーを使うショートカット
次に、Windowsキーを使うショートカットをご紹介します。通常は、キーボードの左下辺りにあります。おなじみのWindowsのマークが書いてあるキーです。せっかくですから、このWindowsキーを使用して、新しくWindows10に追加された、便利なショートカットをご紹介します。
スタートメニューの表示
[Windowsキー]
画像にある、Windowsキーを押してみましょう。
この様に、スタートメニューが一発で表示されます。便利ですね!
アクションセンターの表示
[Windowsキー]+[A]
Windows10の新機能のひとつ、アクションセンターを開くショートカットです。通常は、画面右下の吹き出しマークをクリックすると表示されます。
このように、画面右側にアクションセンターが表示されます。
エクスプローラーを開く
[Windowsキー]+[E]
Windowsパソコンの中の、様々なフォルダやドライブにアクセスするための、エクスプローラーも簡単なショートカットで開くことが出来ます。
この様に、エクスプローラーが開きました!
設定を開く
[Windowsキー]+[I]
Windowsを使っていると、何かと開くことが多いのが設定ですね。この設定画面も、ショートカットを使えば一発で開く事が出来ます。
この様に、Windows10でおなじみの設定画面がすぐ開きます。
Windowsのショートカットは、実は様々な種類があり、全部覚えるのは大変です。それに、マウス操作に慣れている方ですと、ショートカットの食わず嫌いなところもあるかも知れません。ですからぜひ、基本のショートカットから練習をして慣れていただき、ぜひショートカットの便利さを体感してみてください!