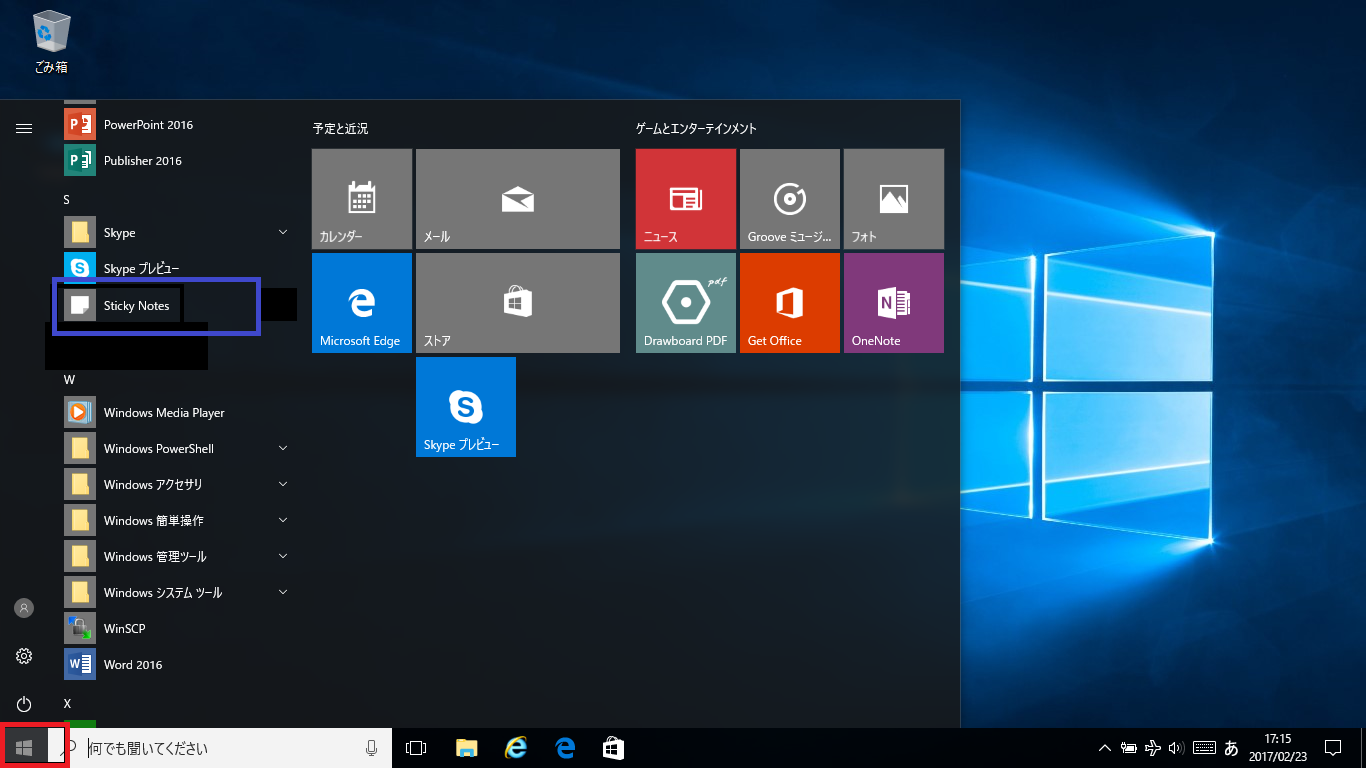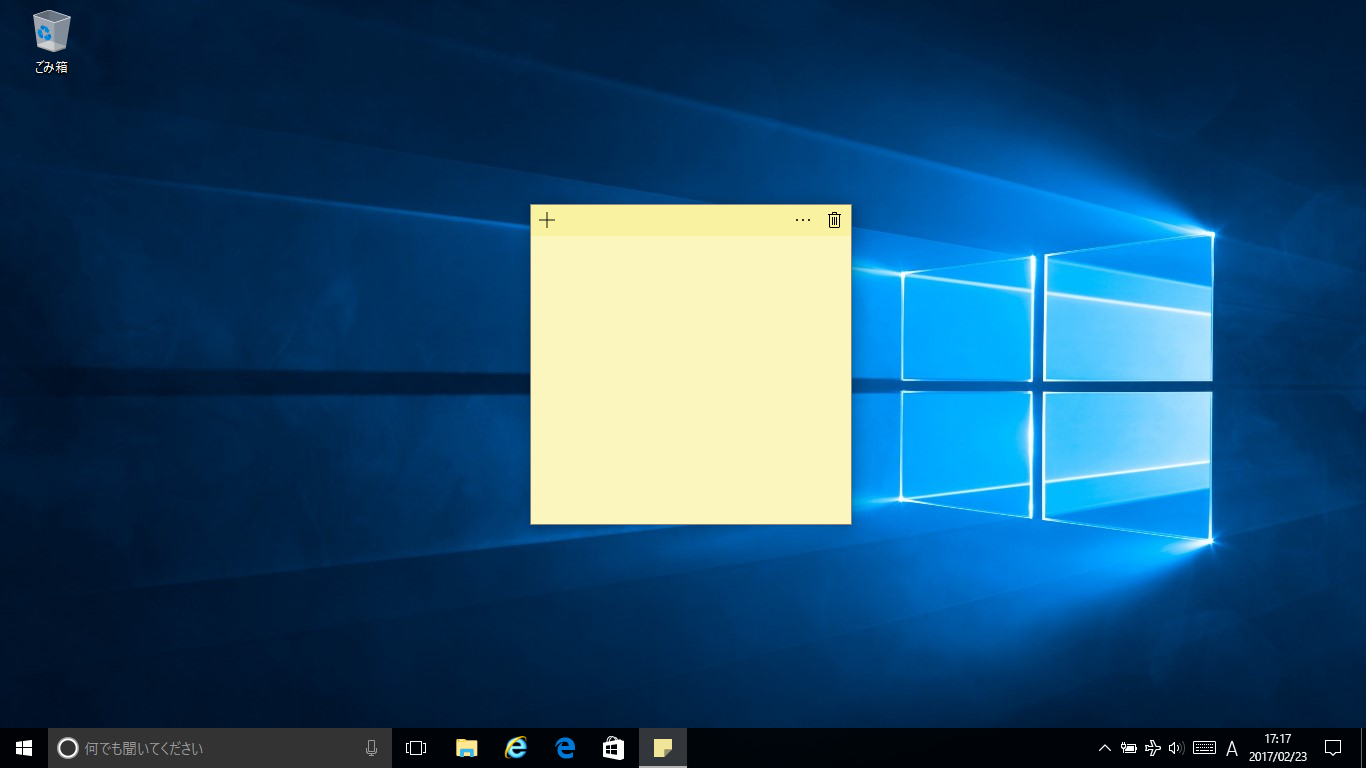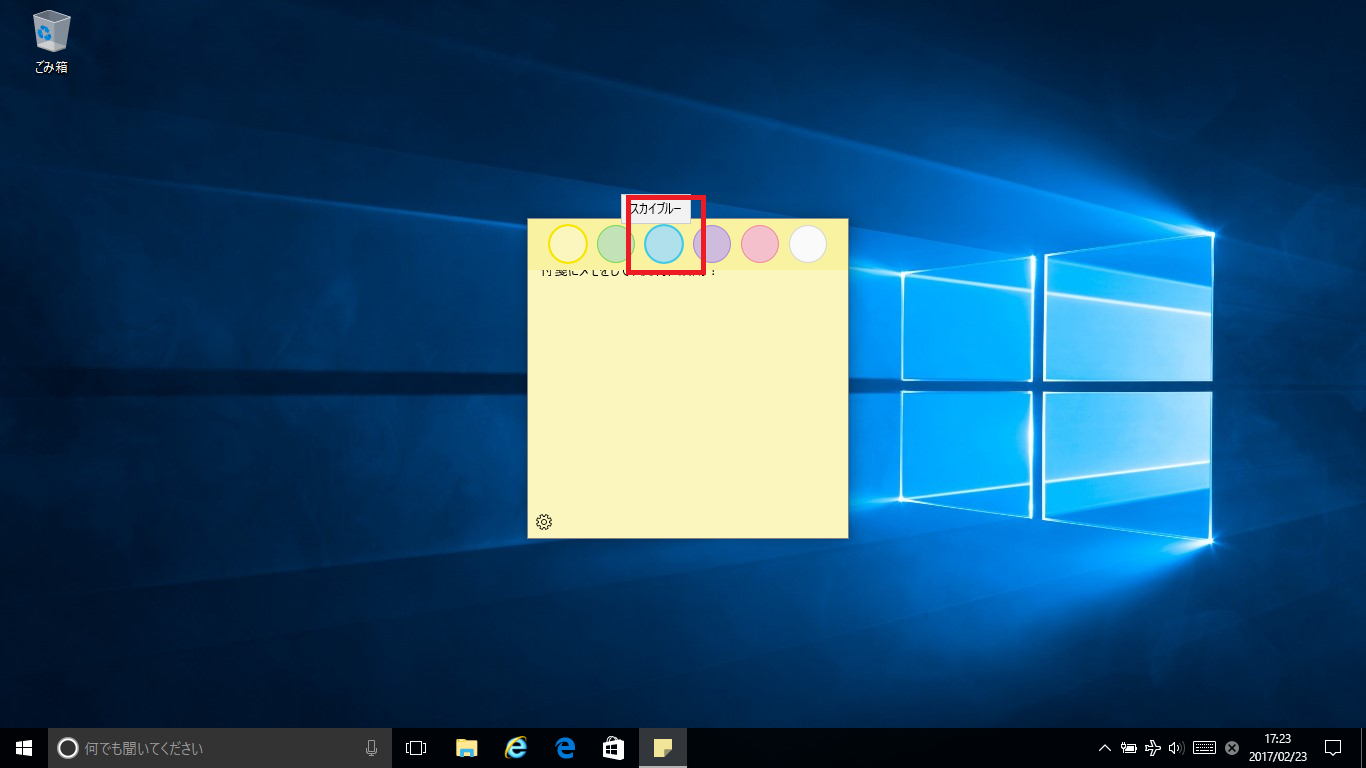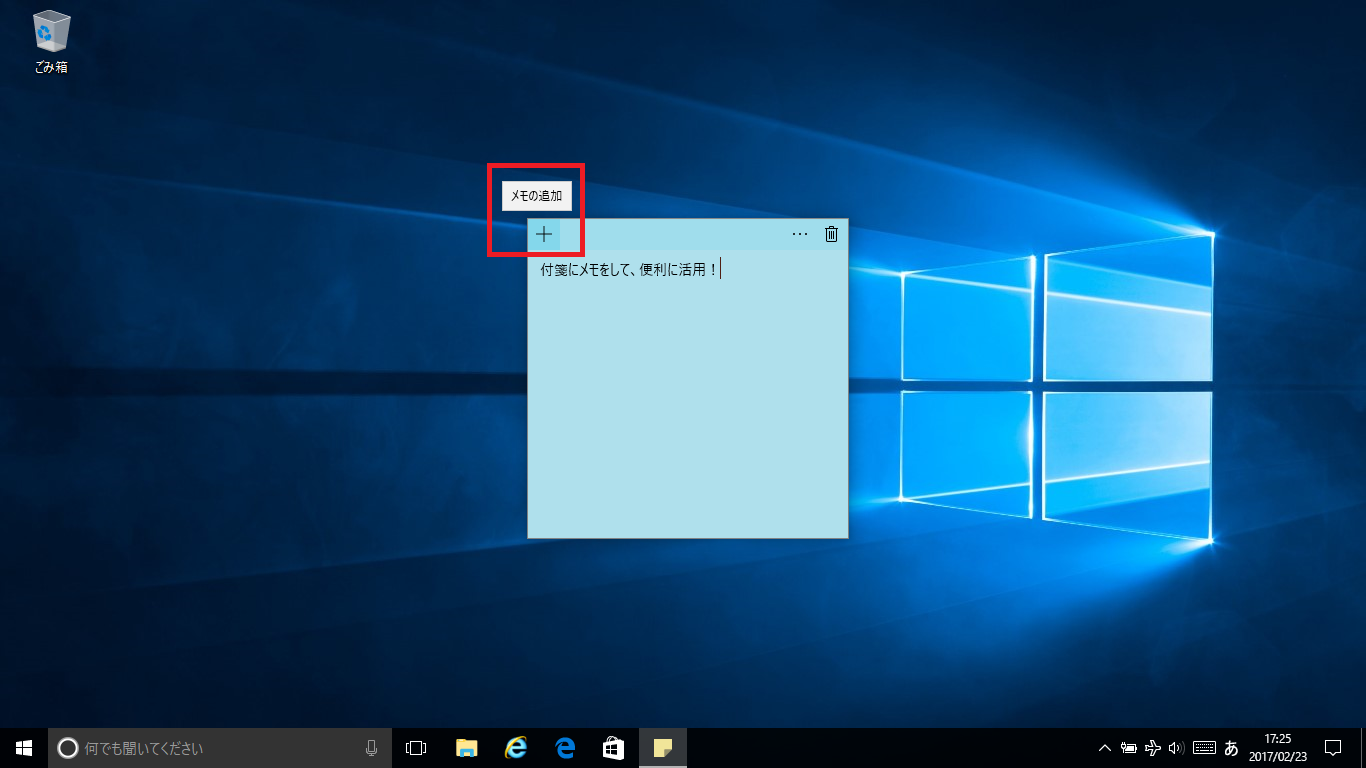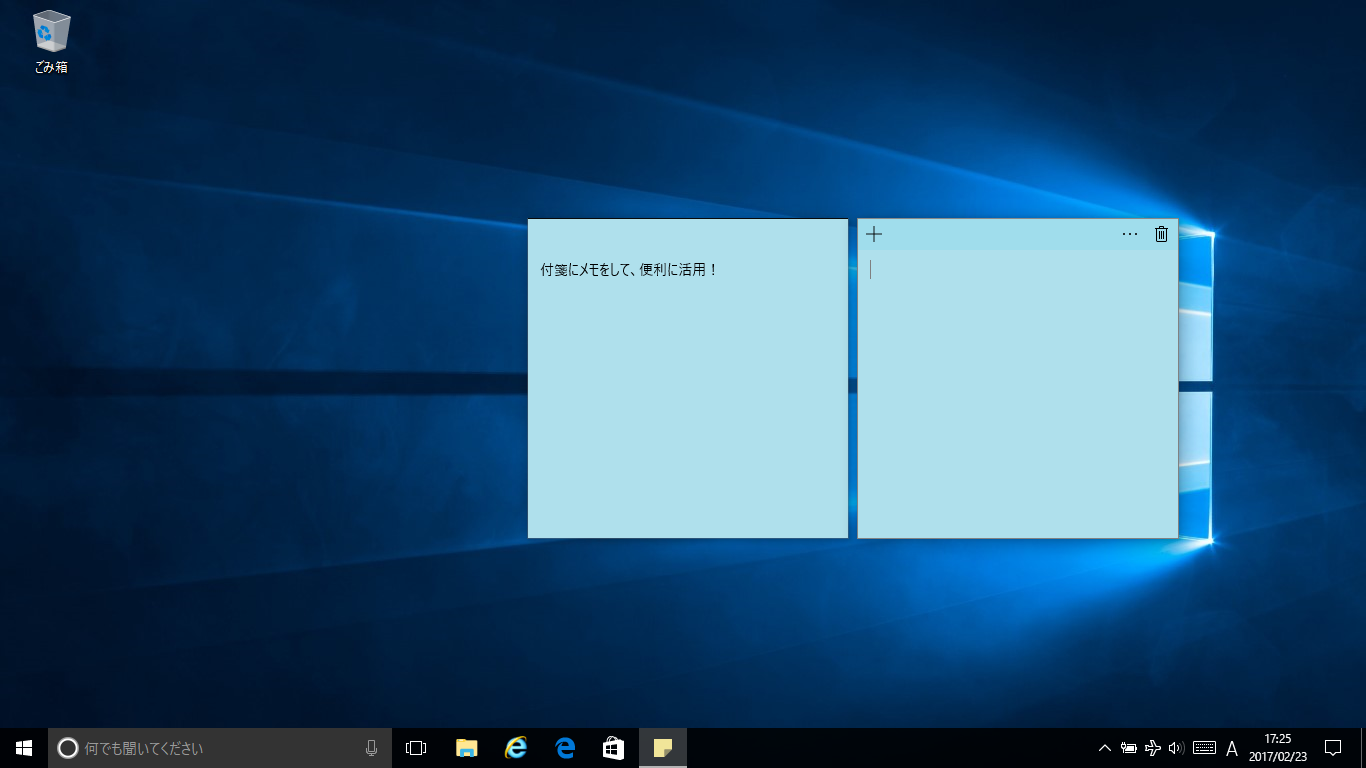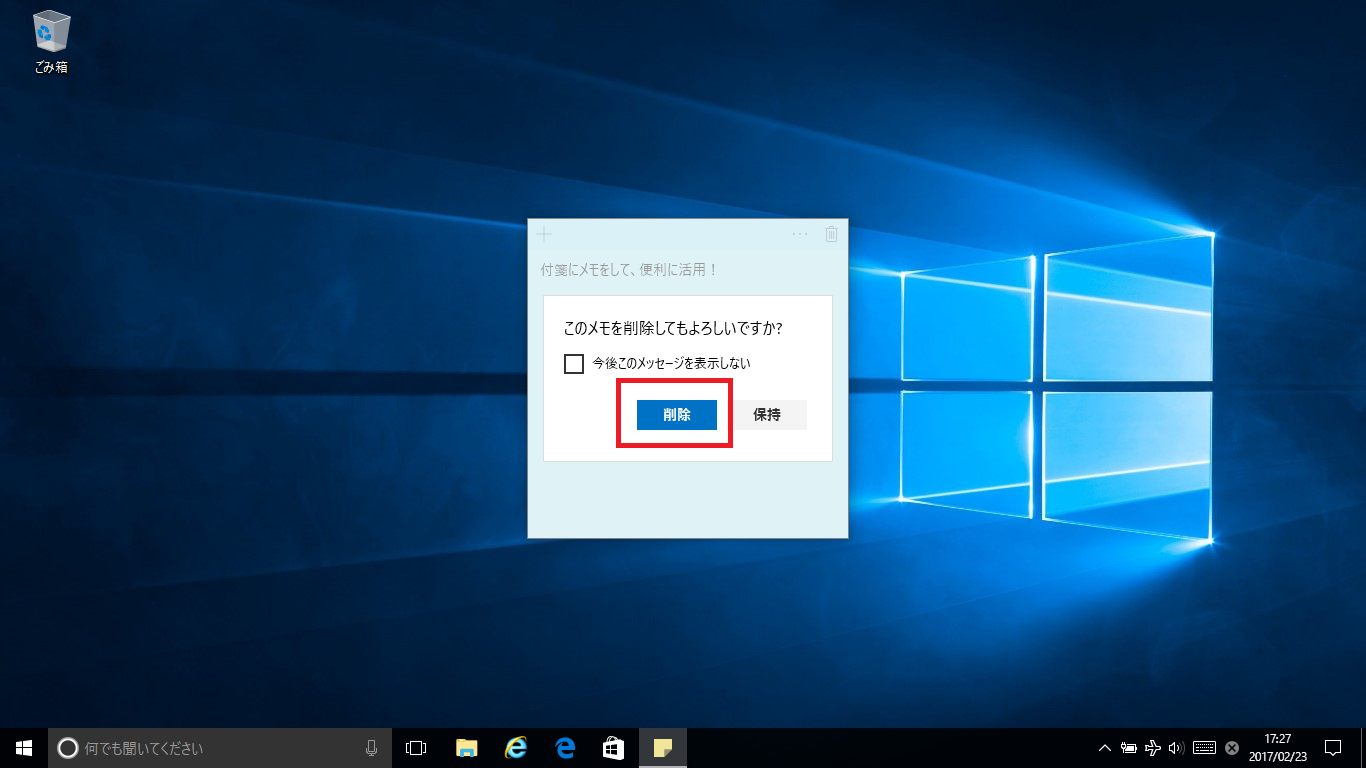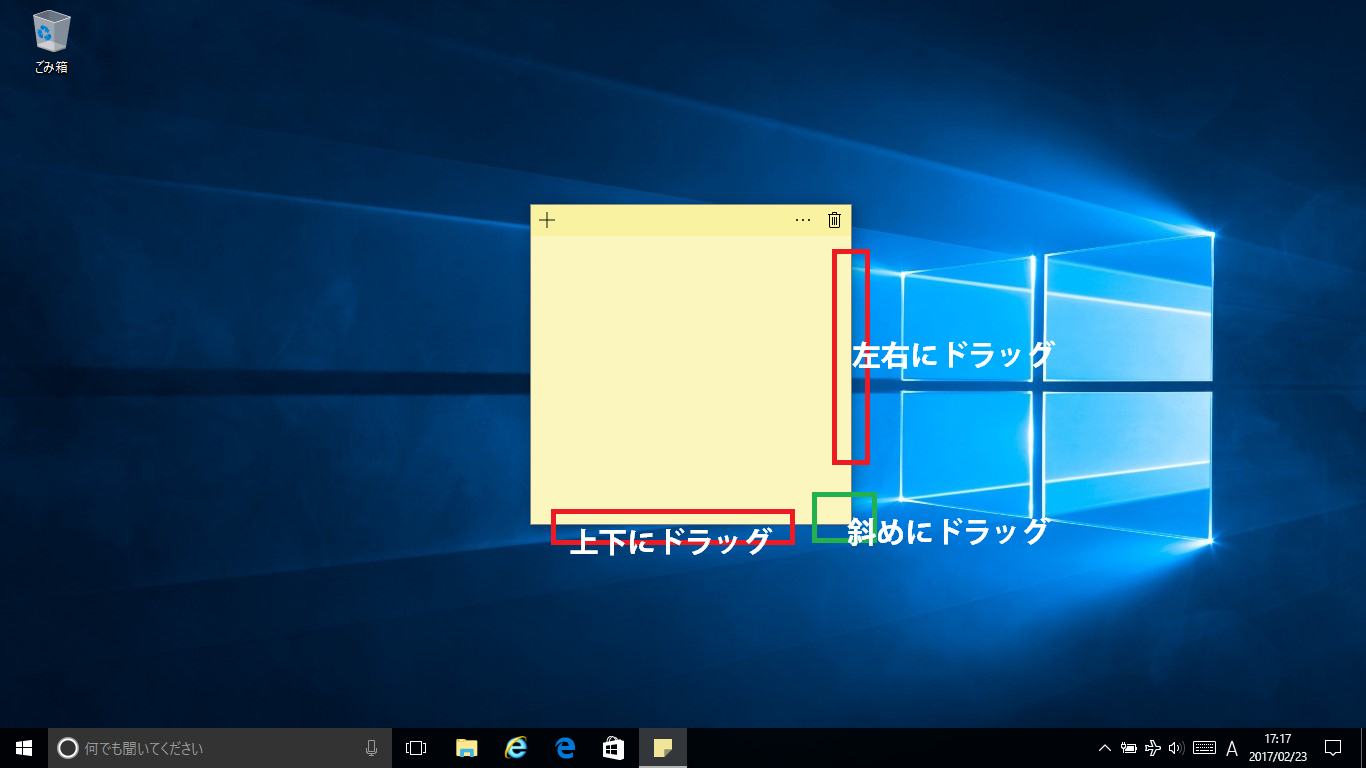Windows10の付箋アプリ「Sticky Notes」の使い方
Windows10でも、おなじみの付箋機能を使うことが出来ます。Windows10では、「Sticky Notes」という付箋アプリが標準で入っています。デスクトップに、タスクを貼って仕事を効率化させたり、スケジュールを貼って整理したりと、アイデア次第で便利に使えるアプリです。ここでは、「Sticky Notes」の使い方を分かりやすく解説して行きます。ぜひ覚えて、デスクトップにペタペタ貼ってみましょう。
付箋アプリ「Sticky Notes」を起動する
まずは、スタートメニューから付箋アプリを選びます。
画面左下の①「Windowsマーク」をクリックしてみましょう。画面の様にスタートメニューが表示され、インストールされているアプリやソフトウェアの一覧が表示されます。
その中に②「Sticky Notes」というアプリがありますので、クリックして起動します。(青枠)
「Sticky Notes」が起動して、デスクトップに付箋が出来ました!
ここに、文字を入力します。付箋の中にカーソルを表示させて、テキストに文字を打つのと同じように文字を入力して行きます。
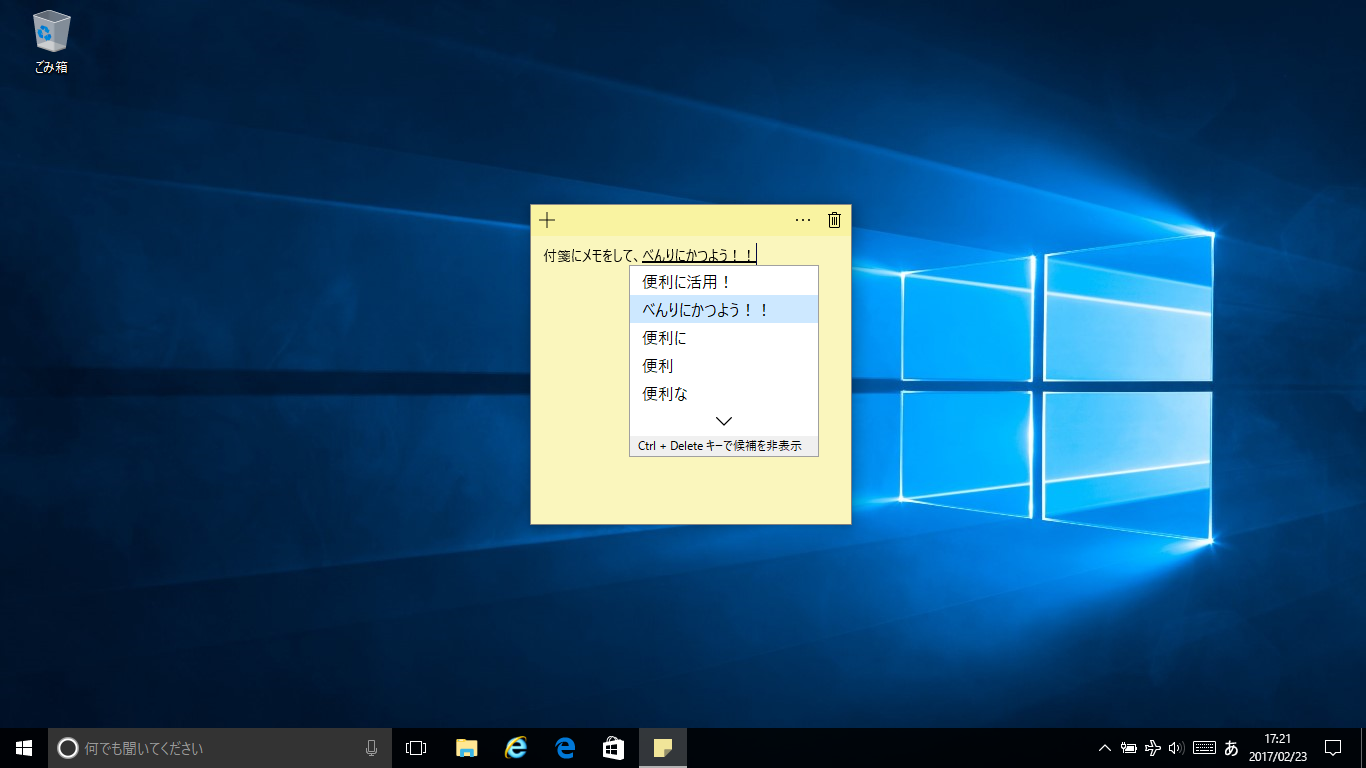
付箋の色を変更する
付箋の右上にある「・・・」のメニューをクリックします。
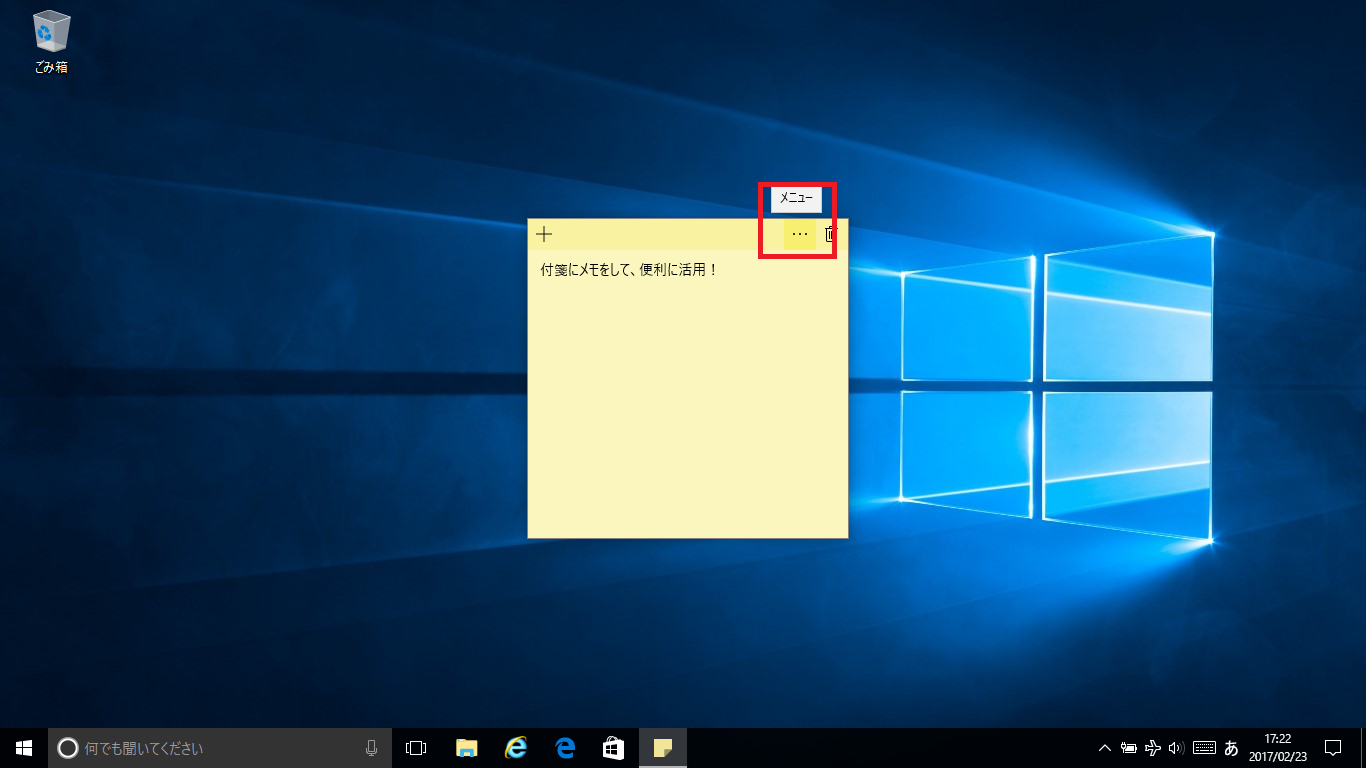
メニューから好きな色を選んでクリックしてみましょう。ここでは、「スカイブルー」を選びます。
付箋の色が、スカイブルーに変わりました!
付箋を追加・削除する
付箋の左上にある「+マーク」をクリックすると、新しい付箋が追加されます。
このように、新しい付箋が追加されます。
今度は、付箋を削除してみましょう。付箋の右上の「ごみ箱マーク」をクリックします。
このような確認画面が出ますので、「削除」をクリックすると付箋が削除されます。
付箋の大きさを変更する
付箋のサイズを変えたり、場所を移動させたりすることもできます。
好きな大きさにして、デスクトップの好きな場所に貼り付けてみましょう。
- 横のサイズを変えるときは、付箋の①右の端を左右にドラッグ
- 縦のサイズを変えるときは、付箋の②下の端を上下にドラッグ
- 全体の大きさを変えたいときは、付箋の③右下を斜めにドラッグ
色々と試して、操作に慣れましょう!!