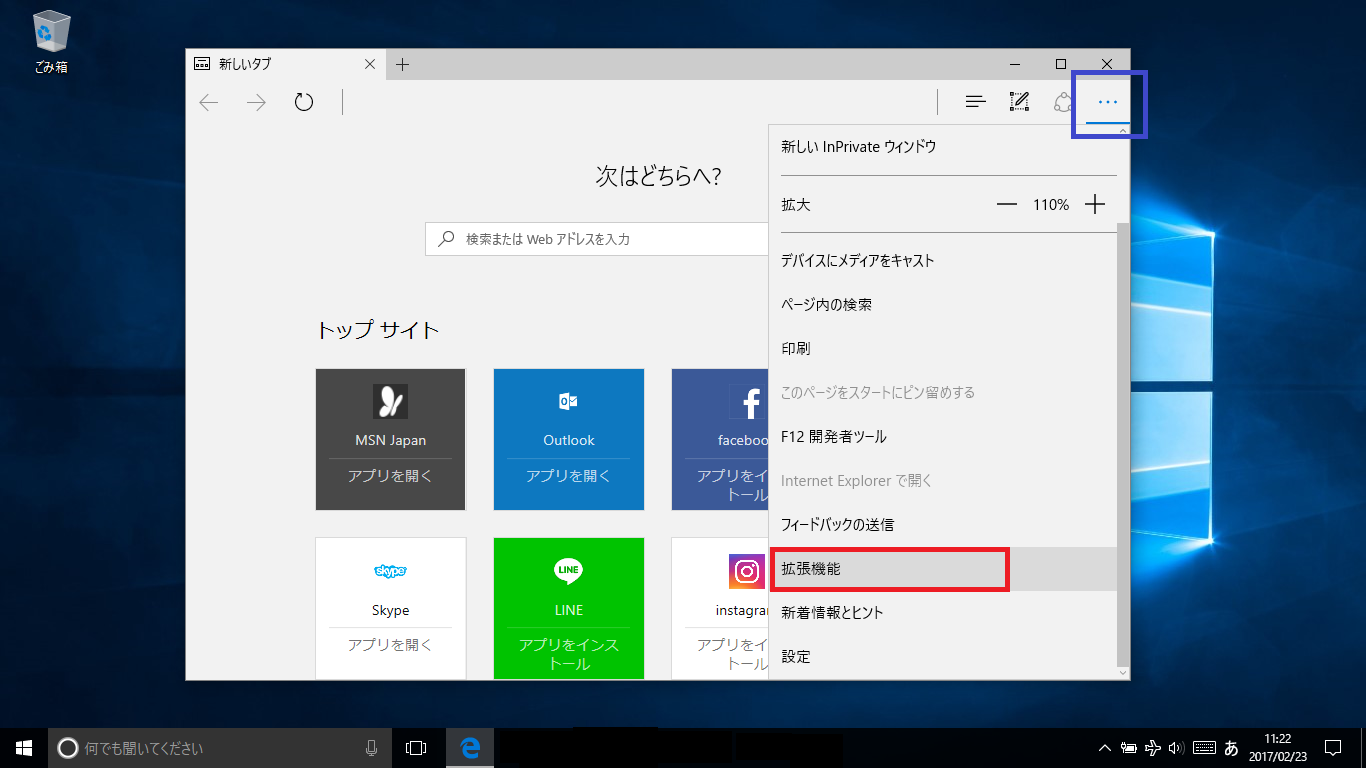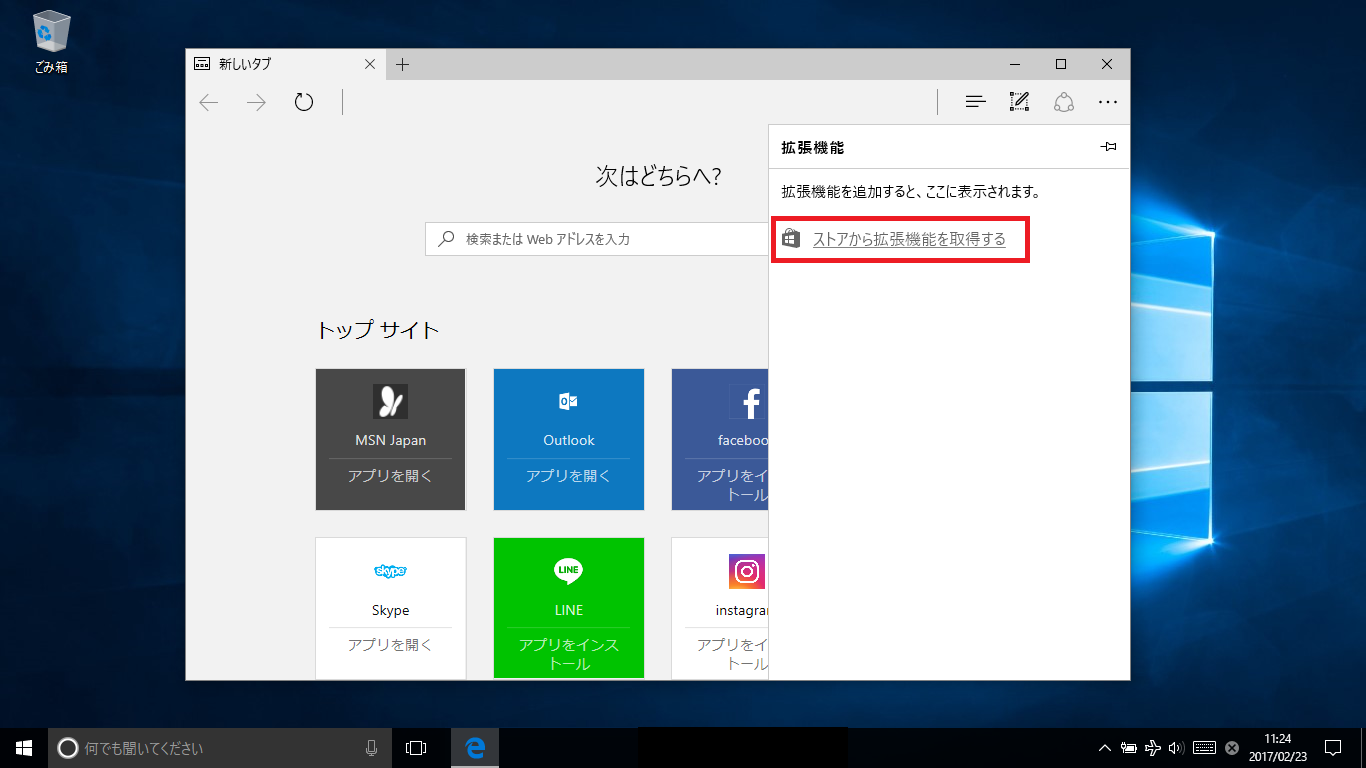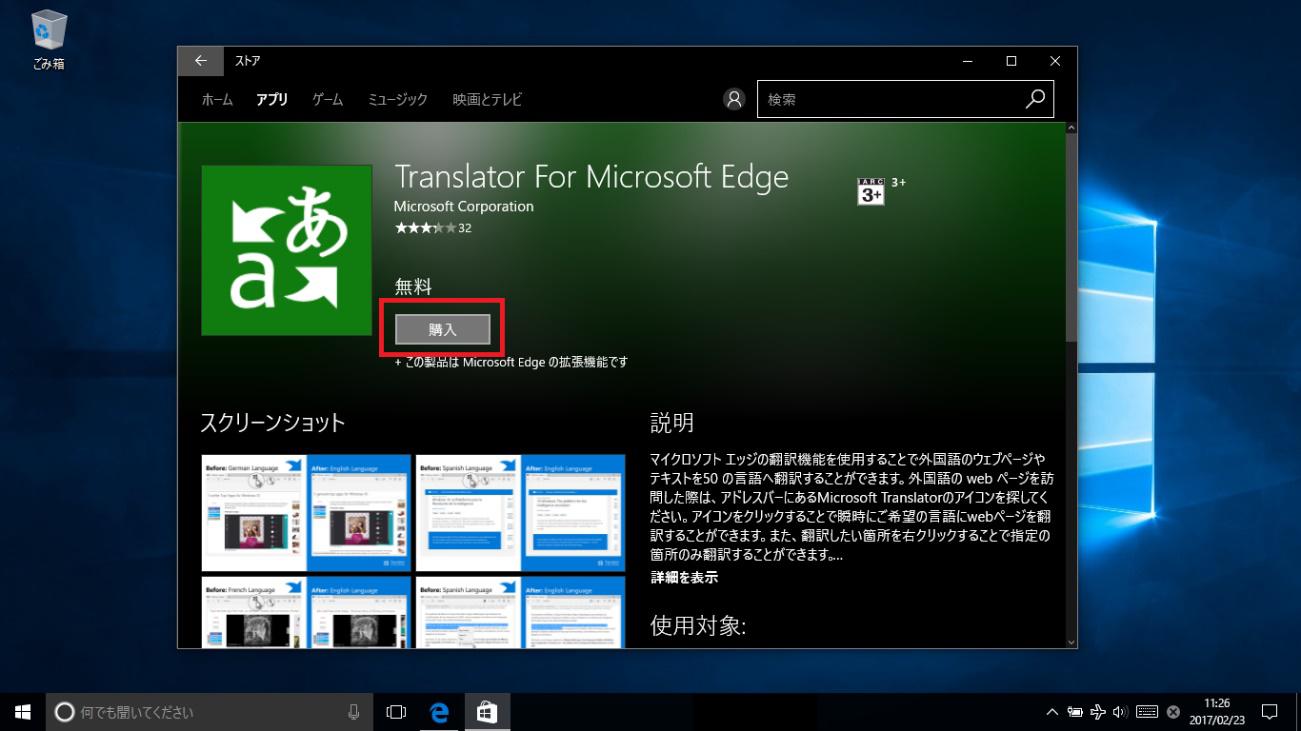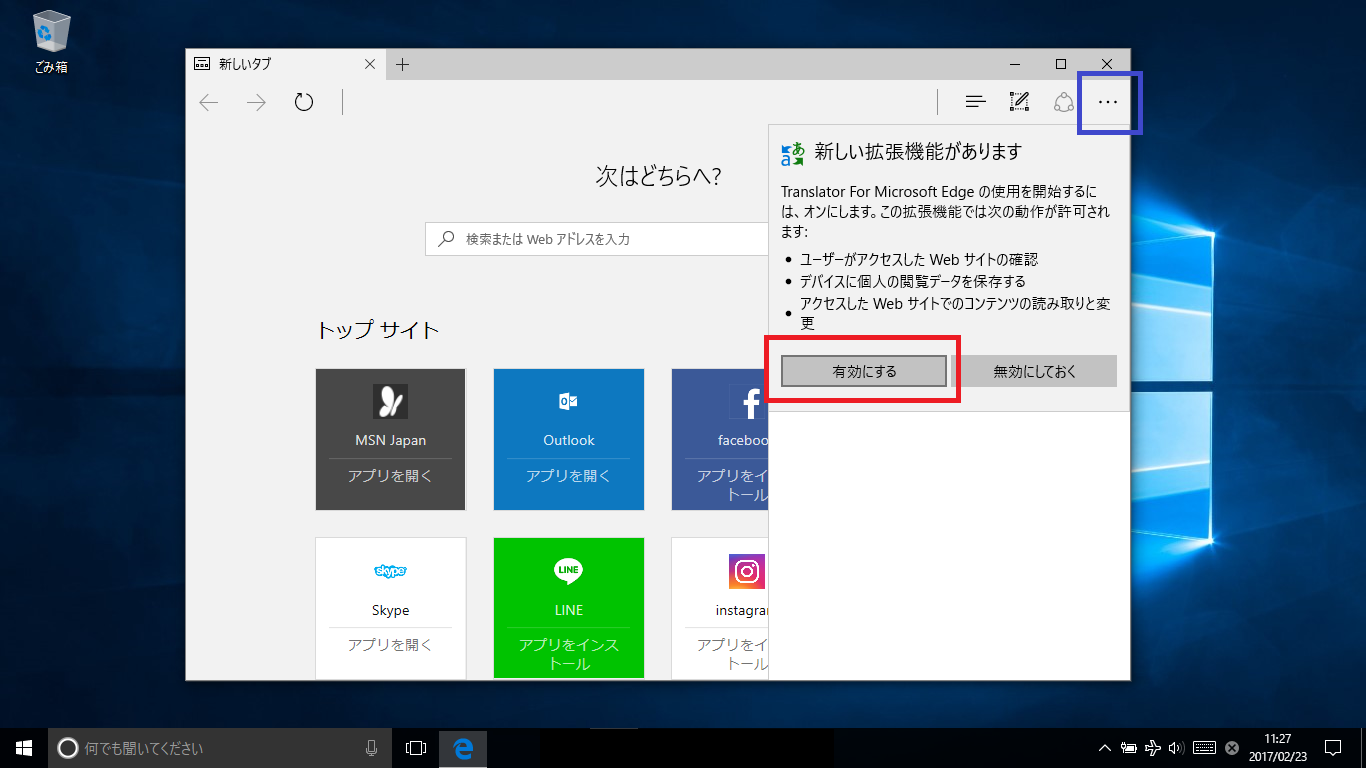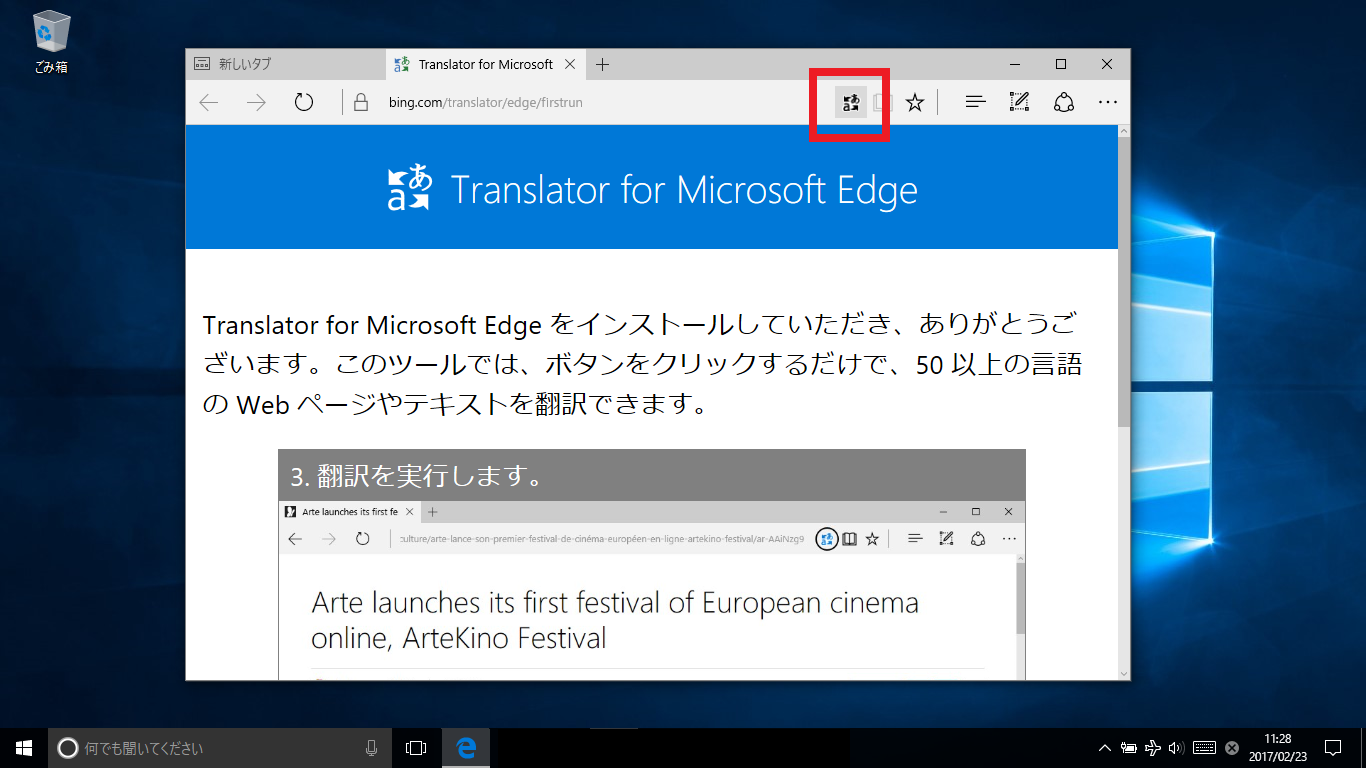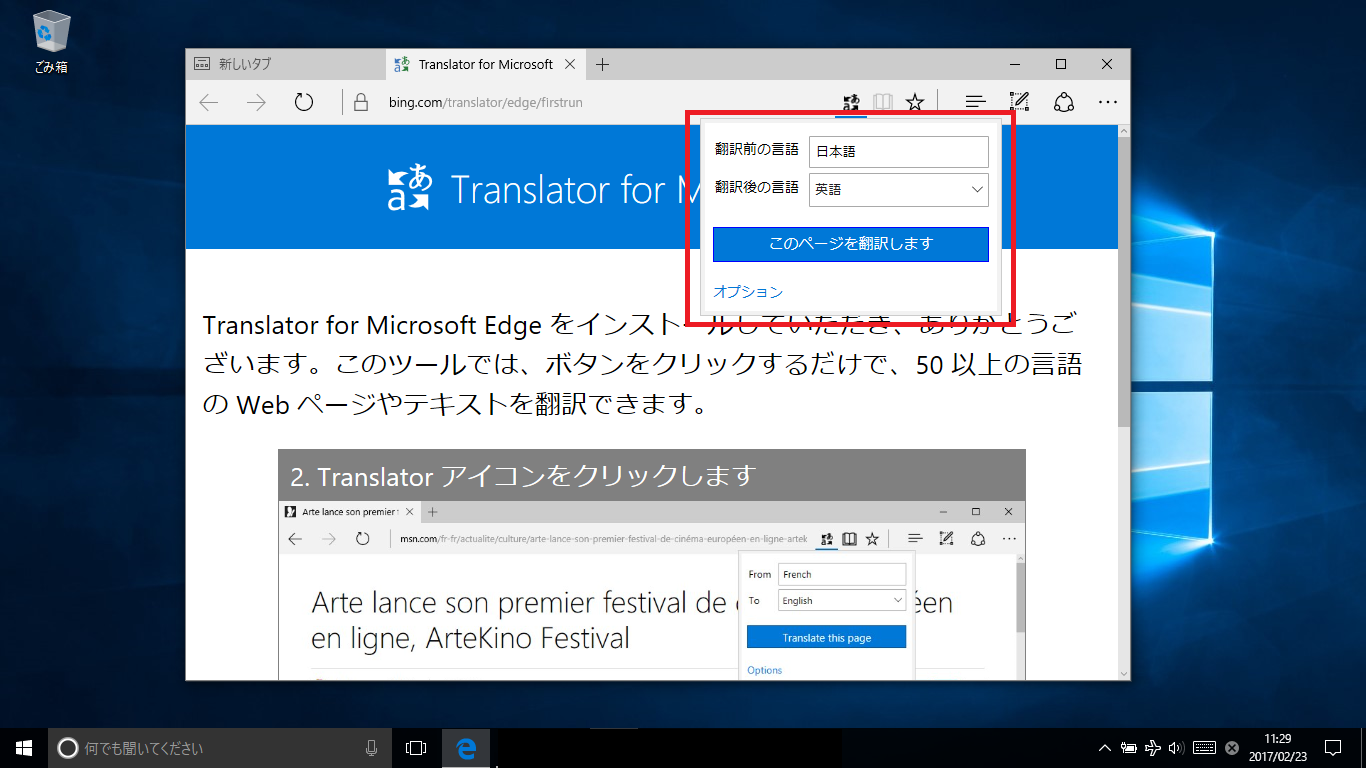Microsoft Edge 拡張機能の追加設定方法とオススメ拡張機能5選
Windows10に標準装備されたブラウザ、Microsoft Edgeの機能拡張をご存知ですか?
ブラウザにアドオンやプラグインなどの機能を追加することにより、もっと便利に自分好みのブラウザにカスタマイズして使用する事が出来るようになります。
ChromeやFirefoxなどではすでに多数の機能拡張が用意されていますが、ここでは最新のブラウザ、Microsoft Edgeの拡張機能の設定方法を、例を挙げながら解説して行きます。
目次
Microsoft Edge拡張機能の場所
Microsoft Edgeの拡張機能はMicrosoft Storeからダウンロードすることが可能です。
Web版Microsoft Store
WebからでもMicrosoft Storeへアクセスはできますが実際にダウンロードする際にはMicrosoft Storeアプリが起動します。
Microsoft Store
https://www.microsoft.com/ja-jp/store/collections/edgeextensions/pc/
EdgeからMicrosoft Storeを起動する
Edgeのウィンドウの右上にある、「・・・」(青枠)をクリックすると、サブメニューが開きますので、その中にある「拡張機能」(赤枠)を選んでクリックします。
すると、拡張機能を追加する画面に移りますので、「ストアから拡張機能を追加する」(赤枠)をクリックします。
ストアアプリで拡張機能を追加する
今回は、ブラウザ上で翻訳が出来る拡張機能の「Transfer for Microsoft Edge」を選択します。
「Transfer for Microsoft Edge」の緑のアイコン(赤枠)をクリックします。
拡張機能の詳細画面に移りますので、その中の「購入」(赤枠)をクリックします。
※「購入」と書いてあるボタンですが、この拡張機能は無料なのでお金はかかりません。
ダウンロードが始まりますので、インストールされるのが終るまで待ちましょう。
Microsoft Edgeで拡張機能を有効にする
機能拡張のインストールが終ったら、1と同じように、Edgeのウィンドウの右上の「・・・」(青枠)をクリックして、「拡張機能」を開きます。
すると、図のような「新しい拡張機能があります」というサブメニューが開きますので、「有効にする」(赤枠)を選び、クリックします。
すると、自動的に「Transfer for Microsoft Edge」のページが表示されます。これで、翻訳の拡張機能がオンになりました。Edgeのウィンドウの上部に、翻訳のアイコンが追加されているのを確認してください。(赤枠)
ではさっそく、このページを翻訳してみましょう。翻訳のアイコンをクリックすると、言語が選べます。
翻訳前の言語と翻訳後の言語を選びます。ここでは「日本語」から「英語」をそれぞれ選び、「このページを翻訳します」をクリックします。(赤枠)
見事に英語に翻訳されました!!
おすすめのMicrosoft Edgeで拡張機能
おすすめの拡張機能をいくつかご紹介します。
- Save to Pocket
読みたい記事やニュース記事などを保存して後で見ることができます。 - Enhancer for YouTube™ for Microsoft Edge™
カスタムテーマやJavaScriptを使用して独自のアクションを実行することができる - LastPass for Microsoft Edge
パスワードを保存・呼び出しできる拡張機能 - Amazon Assistant
タイムセール・格比較・ほしい物リストの管理などが可能です。 - Pinterest Save Button
ウェブ上で見つけたお気に入りの記事やアイデアを Pinterest にワンクリックで保存可能