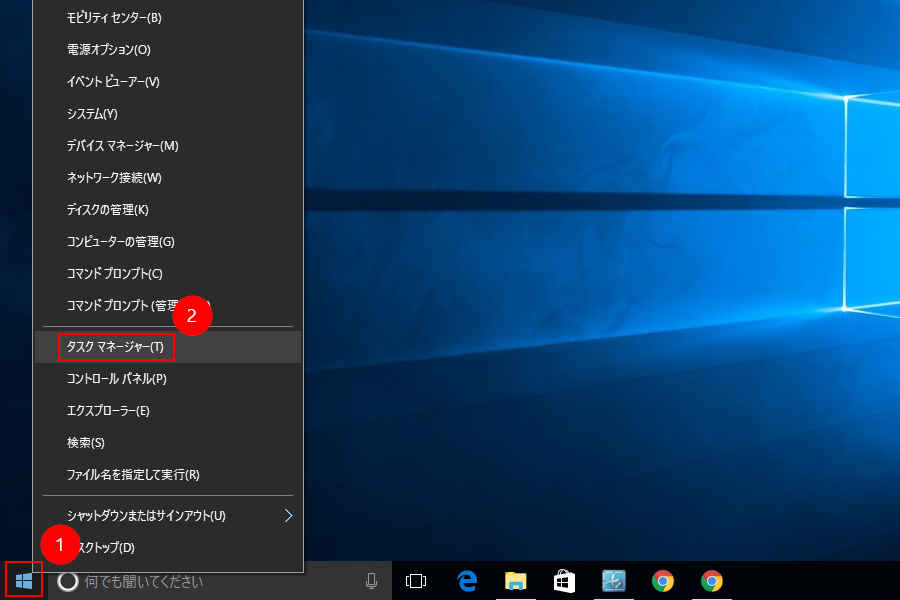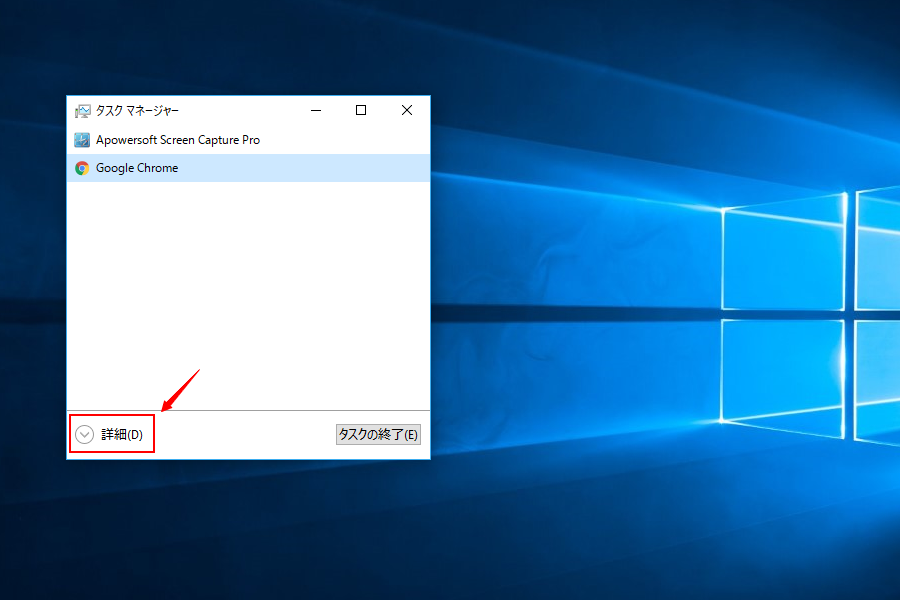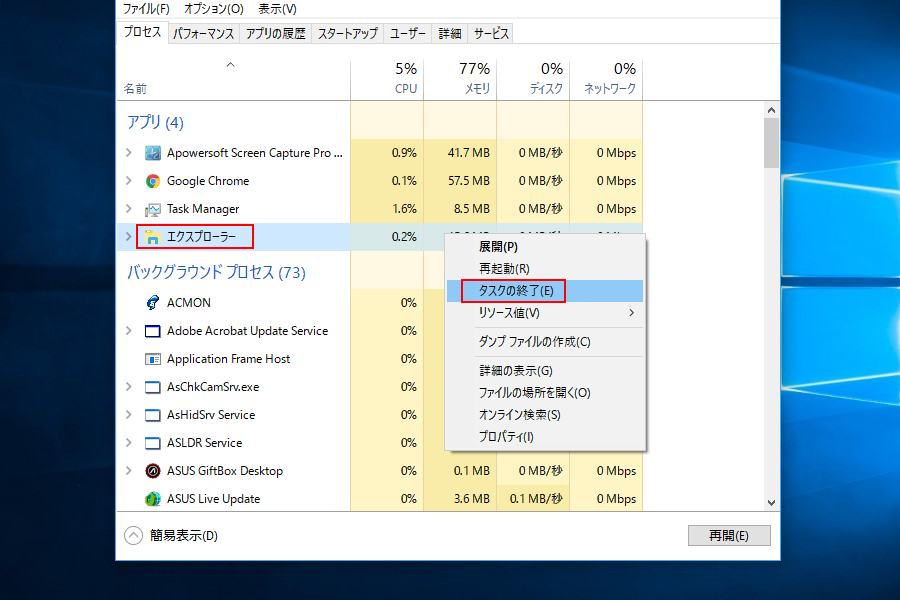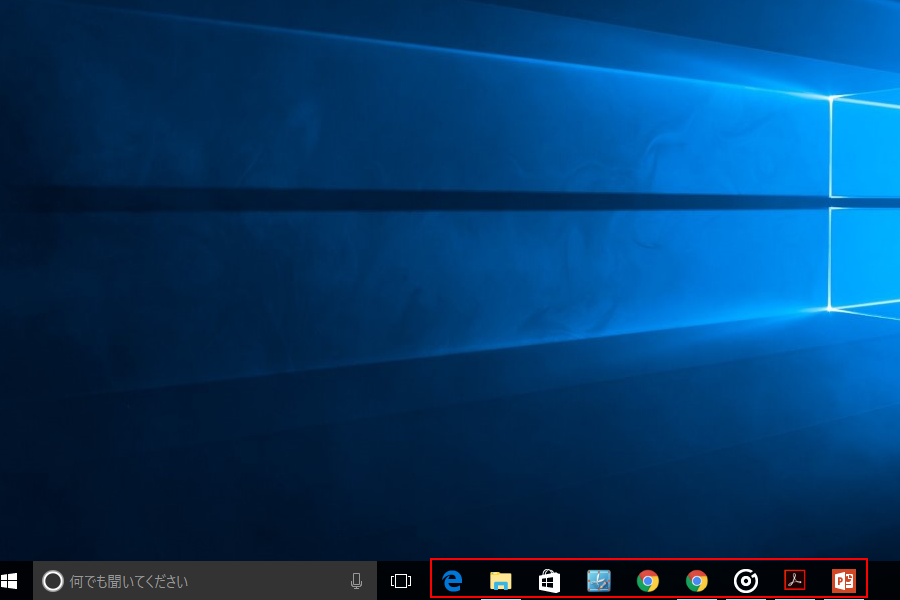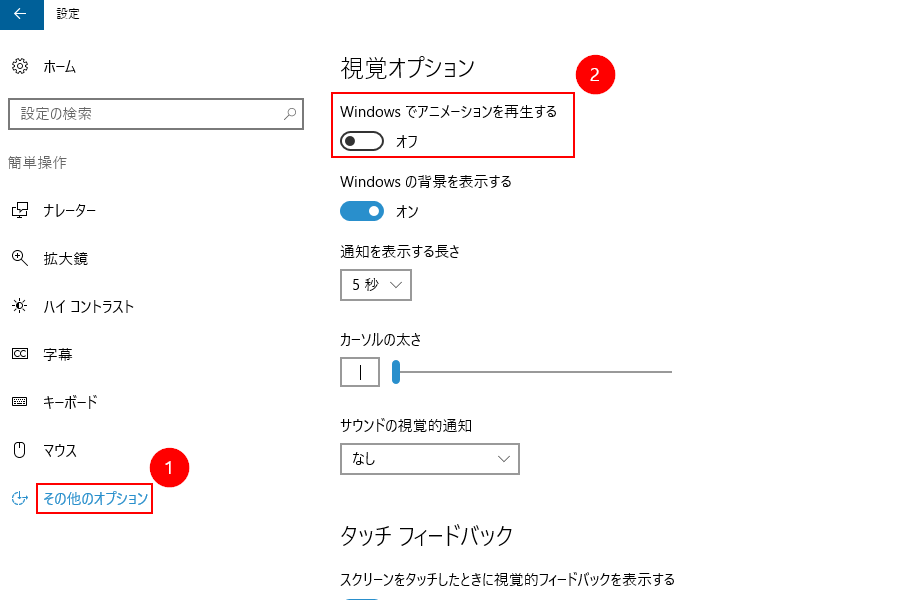パソコンが重い(遅い)場合の対処法
パソコンが重い原因はさまざまで解決方法も人それぞれです。そもそもパソコンのスペックが低く、希望する作業をするには向いていない場合も考えられます。
今回は比較的多くの人が当てはまる原因の対処方法について解説します。
常駐アプリケーションの無効化
Windows10を使っていて動作が重く感じる場合、対処法としてまずは常駐しているアプリケーションを無効にしてみる方法があります。
パソコンはデフォルト状態ですと色々なプログラムがインストールされており、それらがバックグラウンドで動作をしていることがあるのです。一度に動作をするプログラムが多ければそれだけ負荷がかかってしまい動作も遅くなってしまいます。
なお現在どのようなプログラムが動いているのかはタスクマネージャーから確認することができます。タスクマネージャーは左下の①Windowsマークを右クリックして、メニューリストから②タスクマネージャーを選択します。
デフォルトで簡易表示になっている場合は、左下の詳細をクリックします。
タスクマネージャーを確認することで活発に動いて重くしている原因を探ることができ、必要ならば無効にすることもできるのですが、ただ必要なプログラムもありますので注意した方が良いでしょう。
基本的に停止しても問題がないプログラムとしては最初からプリインストールされているものです。
メーカーが独自にインストールしているものが多くあり、不必要な場合も少なくありませんので内容をチェックして必要ないと判断できれば停止させていくと良いでしょう。
停止したいアプリケーションをクリックし、タスクの終了を選択します。
複数のアプリケーションを同時に稼働させない
複数のアプリケーションを立ち上げ、色々な作業を同時にしないようにするのも基本です。
インターネットをしながら文章を作成したり動画を流すなど、沢山の作業を同時にすると重くなってしまいます。
その場合はいずれかを閉じて作業をすることで軽くできることもあるのです。
特に動画ソフトや画像編集ソフトとの同時作業はスペックが高いPCでないと重くなりがちです。
パソコンの設定カスタム
動作が重い場合はパソコンのパフォーマンス設定をカスタムしてみる方法もあります。
パソコンを快適に利用できるように特定の部分がアニメーションで表示されたり、フォントが滑らかに表示されるなどの工夫がされているのですが、こういった要素もパソコンのパフォーマンスを奪ってしまうことがあるのです。
アニメーションのオフ設定は、設定 > 簡単操作 > ①その他のオプション > ②Windowsでアニメーションを再生するをオフに切り替えます。
この部分をいじることによって簡素な表示になってしまうこともありますが、その分、パフォーマンスが上昇することもありますのでサクサクと動作させられます。
重複するアプリケーションの削除
セキュリティソフトが重複していないかチェックしてみることで解決につながることもあります。
パソコンの使用に伴いウィルスソフトを利用するのが通常ですが、もしかしたら後からダウンロードしたソフトと最初から入っていたソフトが重複してしまっていることもあるのです。
同じ動作をするソフトが複数入っているとお互いに干渉し合ってしまい、結果的に動作を重くしていることがあります。
いずれかはアンインストールしてしまっても問題はありませんので確認してみると良いでしょう。