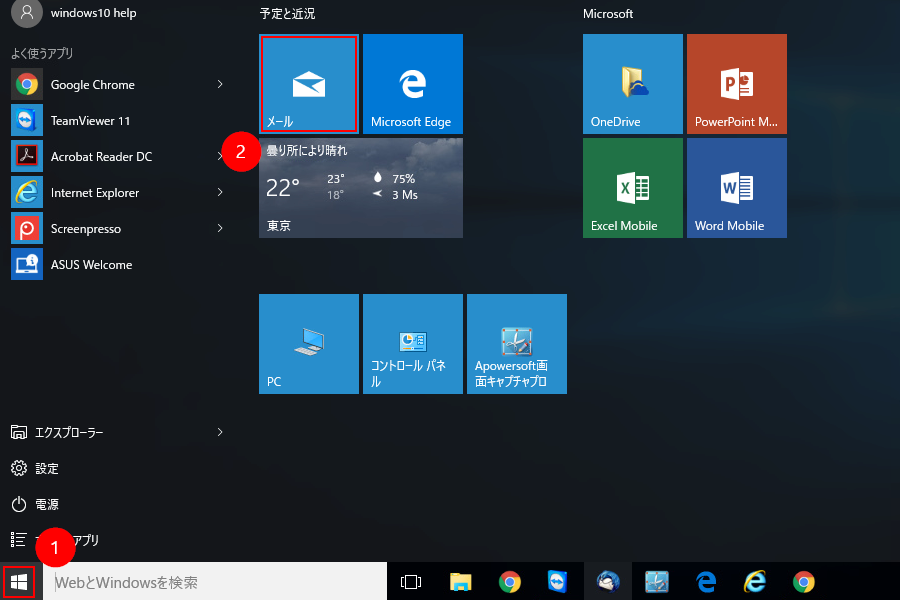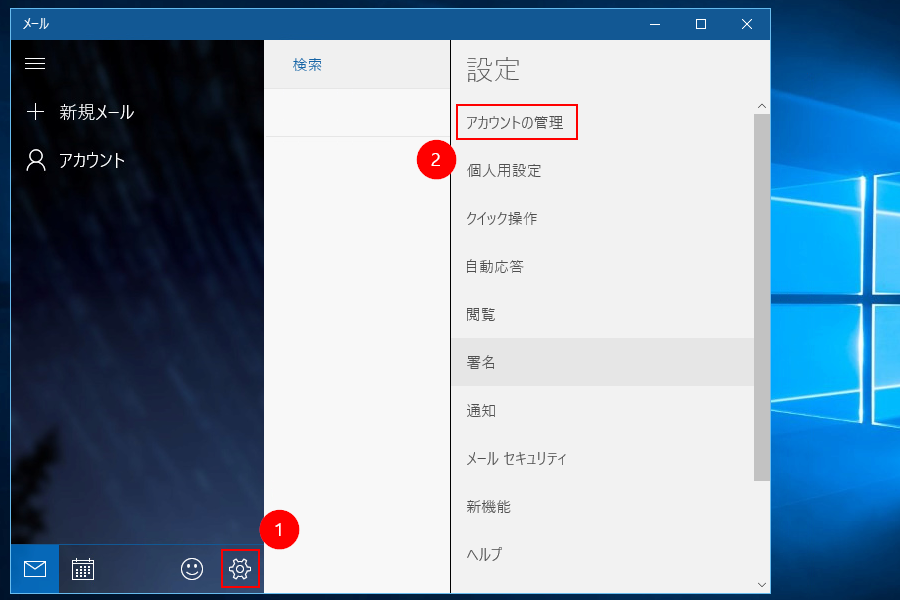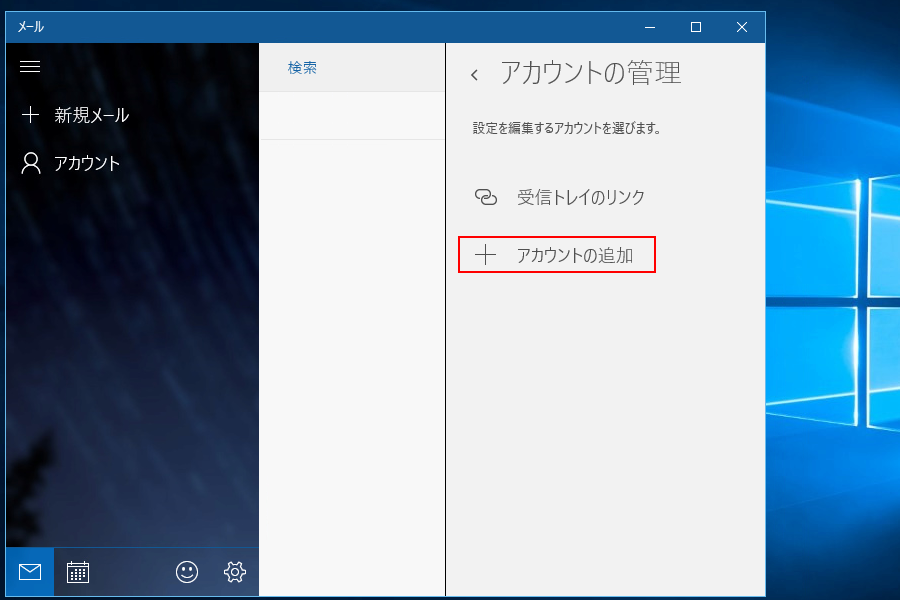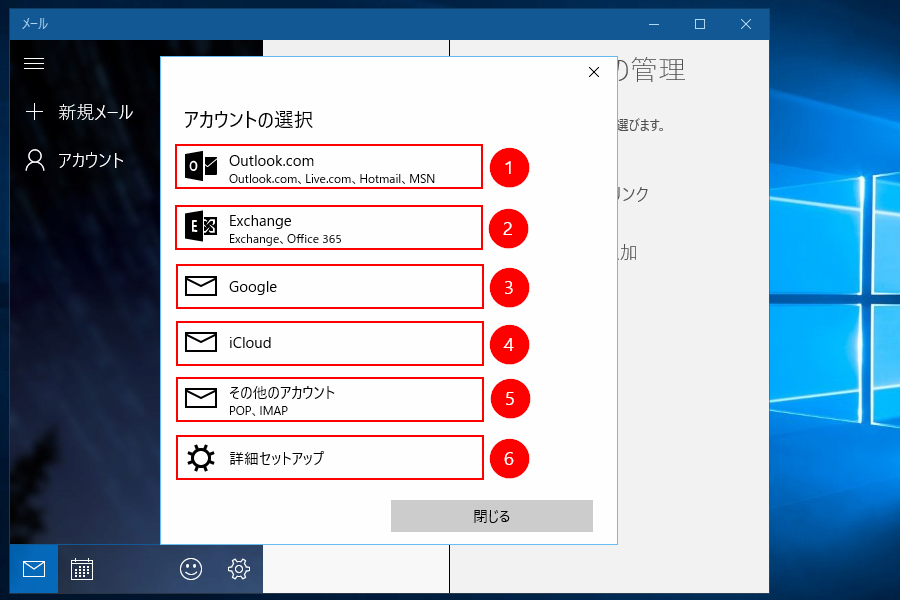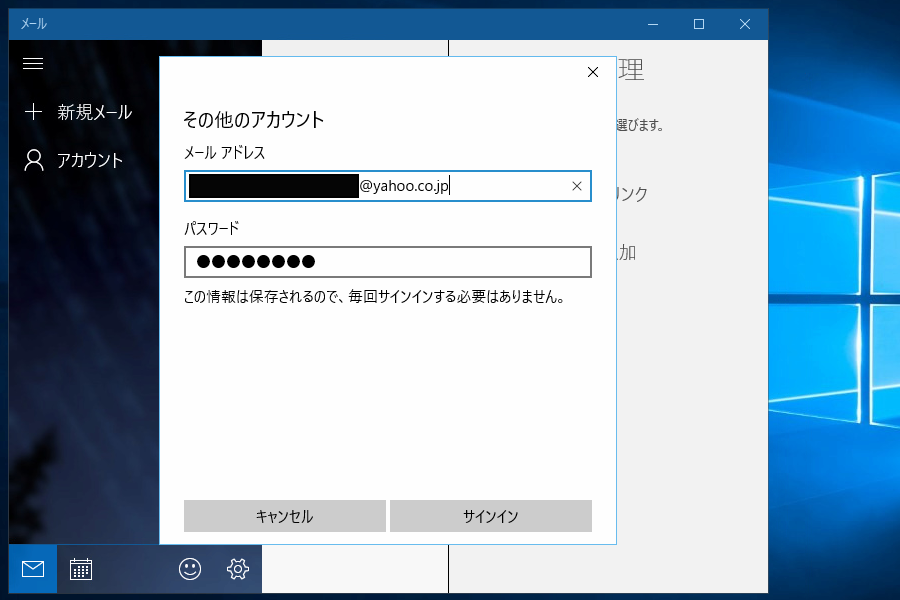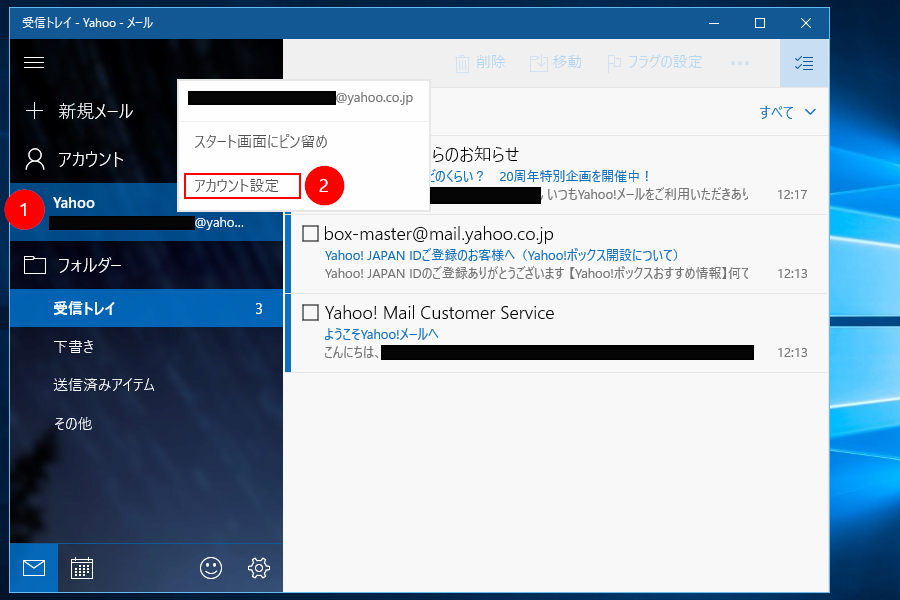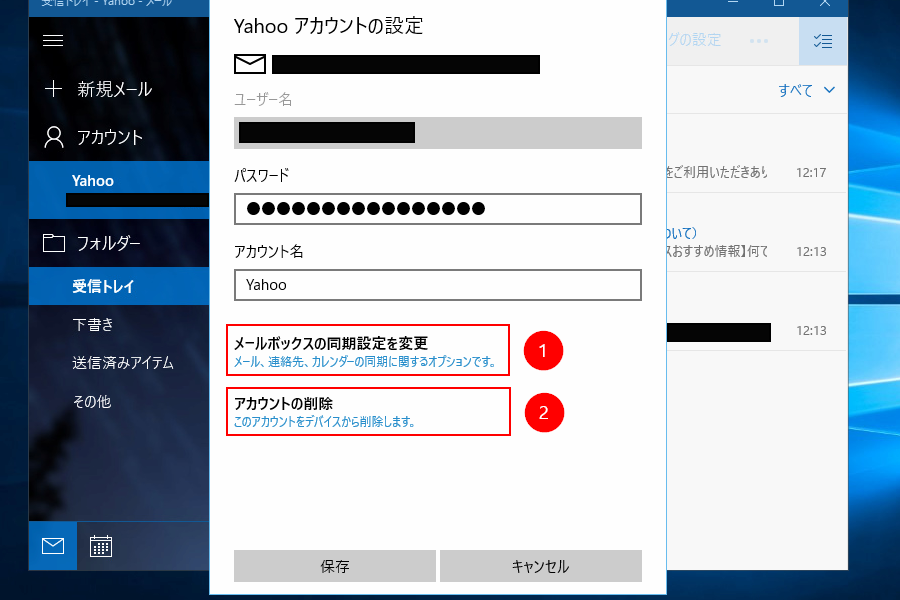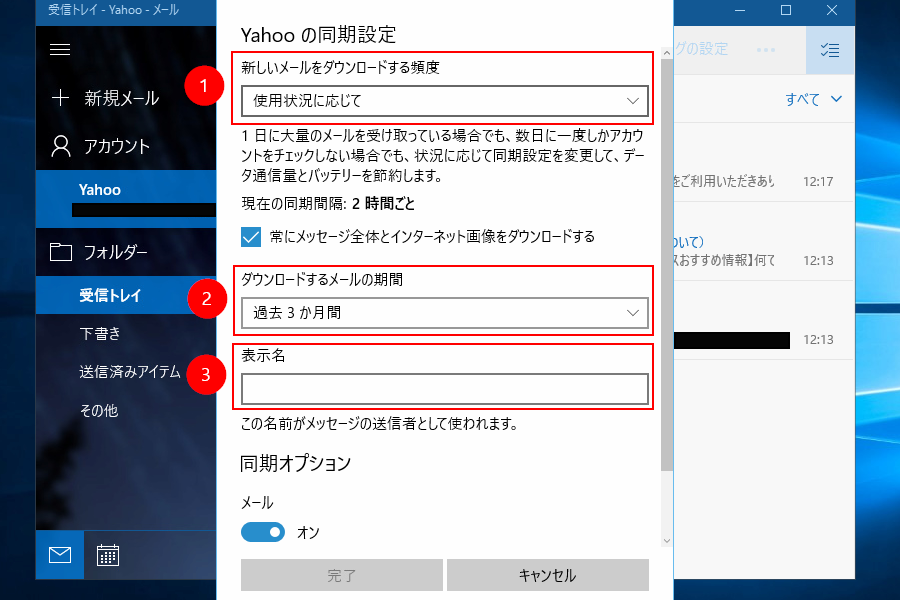メールの設定・アカウント編集・削除方法
Windows10標準メールアプリ『メール』
Gmailやoutlookなどのメールアドレスであれば、とても簡単にメール設定をすることができます。
今回はメールの設定方法やアカウントの編集・削除方法について解説します。
メールの起動
(1)Windowsアイコン > (2)スタート画面からメールを起動します。
新規アカウントの追加
(1)設定アイコン > (2)アカウントの管理を開きます。
アカウントの追加をクリックします。
アカウントの選択で、追加したいアカウントの種類を選択します。
(1)Outlook.com(outlook.com,live.com,hotmail,msnなど)
(2)Exchange (Exchange,office365で取得したメールアドレス)
(3)Google(gmail.com)
(4)iCloud(icloud.com)
(5)その他のアカウント(yahooメールなど)
(6)詳細セットアップ(詳細な設定)
今回は(5)その他のアカウントからヤフーメールの設定を行います。
メールアドレスとパスワードを入力します。
アカウントの設定
(1)追加したアカウント上で右クリックをしてメニューを表示します。
(2)アカウント設定をクリックします。
(1)メールボックスの同期設定を変更します。
(2)アカウントの削除をします。
同期設定を変更する
(1)新しいメールをダウンロードする頻度
デフォルトでは使用状況に応じてとなっています。とくに変更する必要はないと思いますが、同期するタイミングが少ないと感じたり多いと感じた場合は変更しましょう。
(2)ダウンロードするメールの期間
デフォルトでは過去3か月間が設定されています。過去のメールが受信できていないという方はダウンロードするメールの期間「すべて」を選択してみてください。
※大量のメールを受信しているアカウントの場合、期間が長いと同期に時間がかかります。
(3)表示名
相手に表示される名前を変更する場合はこちらで変更可能です。
上記方法でメールがうまく受信出来ない場合はコチラの記事をご確認ください。