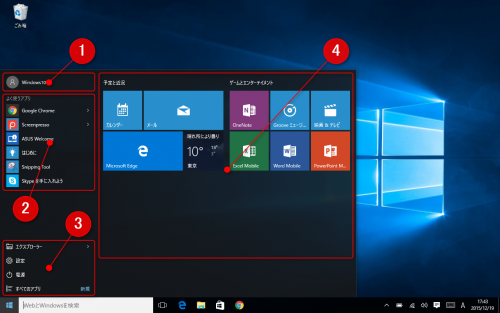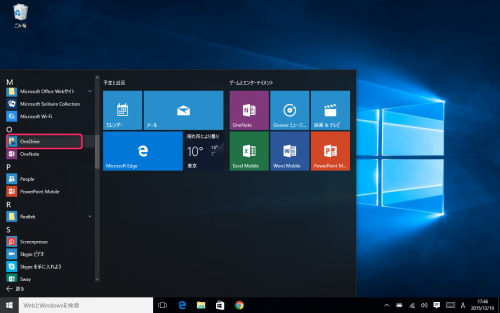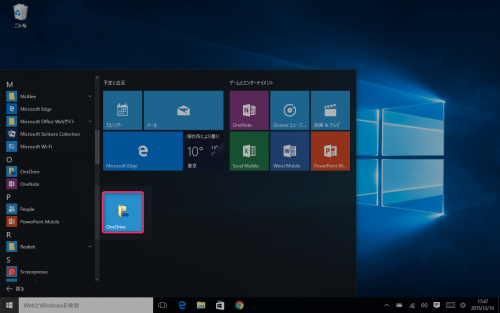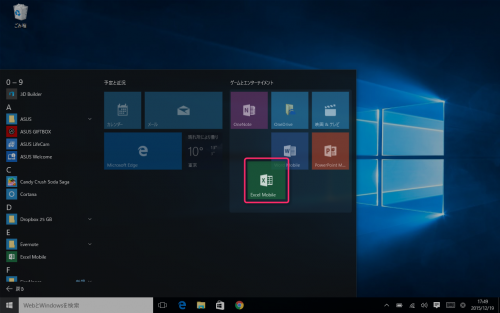スタートメニュー(スタート画面)の使い方
Windows10のスタートメニューはWindows7とWindows8.1を合わせたような新しいメニューとなっています。
ここでは新たなメニューの使い方と新機能について紹介します。
目次
スタートメニュー機能紹介
- アカウント
PC設定のアカウントメニューへショートカット - よく使うアプリ
利用頻度が高いアプリや最近利用したアプリ - ショートカットメニュー
エクスプローラーや設定画面を起動 - スタート画面
カスタマイズ可能なタイルベースのアプリメニュー

スタートメニューの設定・カスタマイズ
スタート画面ではアプリケーションを追加・削除したり、アプリを開かなくても最新情報を表示したり設定を変更することが可能です。
スタート画面に追加する(ピン留めする)
スタート画面にはよく利用するアプリを追加する(ピン留めする)ことができます。
アプリ上で右クリックをしてスタート画面にピン留めするを選択します。
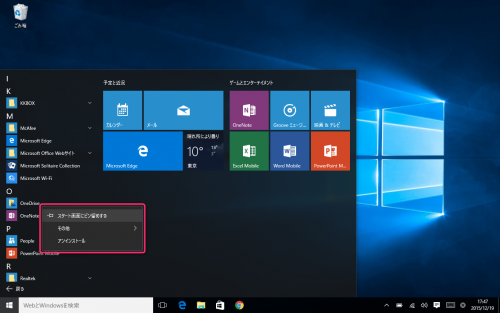
アプリのサイズを変更する
スタートメニューにピン留めしたアプリ上で右クリックをしてサイズ変更からサイズを選択します。
選べるサイズの種類はアプリによって異なります。
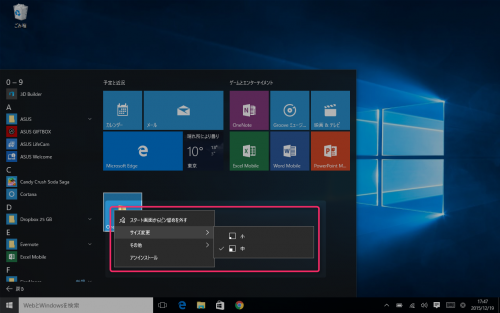
タイルを移動する
タイルを消す・削除する
タイル上で右クリックしてスタートからピン留めを外すを選択するとタイル一覧から消すことができます。
グループ名の設定
いくつかのアプリをまとめてグループ化できます。
アプリの上部スペースをクリックしてグループ名を入力します。
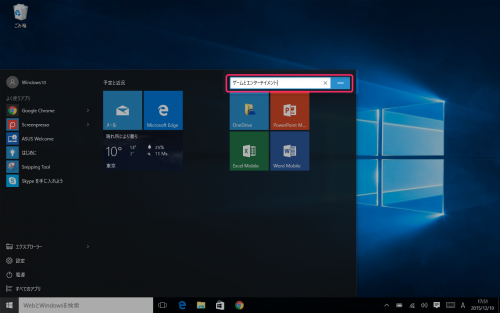
ライブタイルを利用する
タイルにはライブタイルと呼ばれる最新情報をアプリタイルに表示するものも存在します。
ライブタイル対応アプリの上で右クリックをし、その他・ライブタイルをオンにするの順でクリックします。
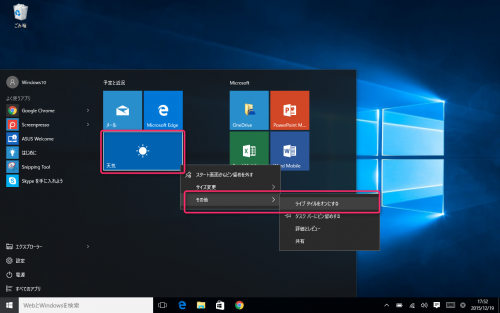
すぐには表示されませんがしばらくするとライブタイルが反映されます。
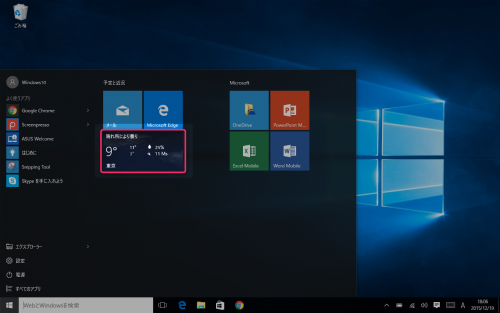
スタートメニューが開かない・反応しない
スタートメニューが開かない・反応しないと言った現象はまれに発生するようです。
左下のスタートボタン上で右クリックしてシャットダウンまたはサインアウトから再起動してみてください。
再起動してもスタートメニューが開かない場合はシステム ファイルを修復する必要があります。
下記の記事も合わせて確認してみてください。