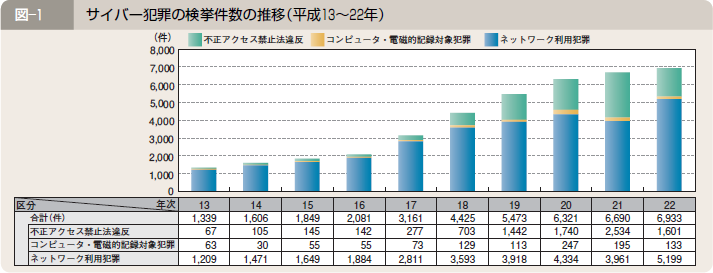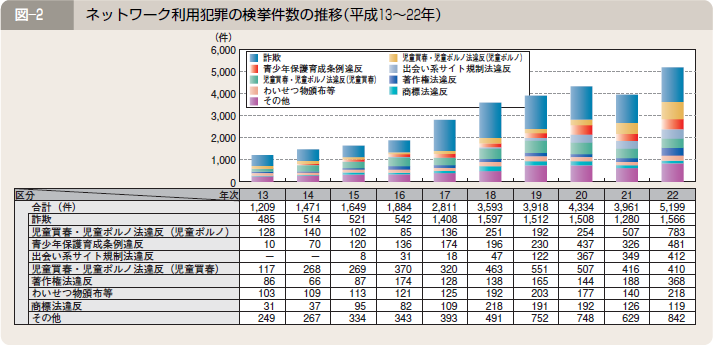Windows10パソコンにウイルス対策はいらない?セキュリティソフトの必要性

今お使いのパソコンにセキュリティソフトはインストールされていますか?
- パソコンを購入した時に試用版がインストールされていたけれど、期限が切れてそのままになっていませんか?
- 無料のセキュリティソフトをインストールしているから大丈夫だと思っていませんか?
- Windows10には「Windows Defender」があるから大丈夫だと思っていませんか?
インストールされていない場合はもちろんですが、無料ソフトやデフォルトで搭載されているセキュリティ機能だけでは危険な場合や問題が発生する可能性が多々あるのです。
今回はパソコンのセキュリティソフトの機能や必要性について解説します。
目次
パソコンにセキュリティソフトはなぜ必要なのか?
スマートフォンの普及によってLINEを使ってのメッセージのやり取りや店舗に行かずに商品を購入できるネットショッピングなど、インターネットは今や、なくてはならないライフラインの1つです。
それと同時に、インターネットを利用した詐欺・不正送金といったトラブルも増加しています。
そういったトラブルを未然に防ぐために必要なのが「セキュリティソフト」なのです。
インターネットは危険がいっぱい!
普段当たり前のように利用しているインターネットでは、ウイルス(悪意あるプログラム)を使った詐欺や、個人情報の盗難などが頻発しているのです。
サイバー犯罪の検挙件数は増加の一途をたどっており、平成22年中は6,933件と、前年より243件(3.6%)増加し過去最多となった。
https://www.npa.go.jp/hakusyo/h23/honbun/html/1-toku2_1_1.html
私生活で泥棒にあう確率は低いですが、インターネットの世界では不特定多数にウイルスをばらまいたり、Webサイトに罠を仕掛けたりできるので、思いもよらぬトラブルに巻き込まれる可能性があるのです。
また、トラブルは外部からの攻撃だけでなく、誤ってIDやパスワードをSNSやメールで拡散してしまったり、偽サイトにアクセスしてしまい個人情報を書き込んでしまったりなど、人的ミスや内部からの情報漏えいによる被害もあるのです。
その手口は年々巧妙になっており、注意していてもトラブルに巻き込まれるケースも多々あります。
こうしたトラブルに対応するために必要なのが、「セキュリティソフト」なのです。
セキュリティソフトは、安全にインターネットを利用するために、もはや必須のツールなのです。
セキュリティ機能が標準搭載されているからセキュリティソフトはいらない?
パソコンの基本システム(OS)Windowsには、セキュリティ機能も標準で搭載されています。
例えばWindows 10の場合、「Windows Defender」というウイルス対策機能が搭載されており、これを有効にすることでウイルスなどの侵入を防ぐことができます。
また、外部からの攻撃から守る「Windowsファイアウォール」もあります。
しかし、インターネットの脅威は多岐にわたるため、Windows DefenderやWindowsファイアウォールだけでは、偽サイトの判別や、機密情報の流出を防いだりすることはできないのです。
OSのセキュリティ機能だけに頼ることは、セキュリティの知識や技術がある場合を除き、避けたほうがいいでしょう。
無料のセキュリティソフトをインストールすれば大丈夫?
インターネット上にはセキュリティ対策フリーソフトも数多く配布されています。
もちろん優秀なフリーソフトもありますが、
- 設定方法が英語で難しい
- 広告が付いてくる
- 不要なソフトも同時にインストールされる
- 一部の機能しか使えない
といった理由でおすすめはできません。
市販ソフトの無料体験版は、機能や期間が限定されるので、あくまで使い勝手の確認とし、気に入った場合は製品版を導入しましょう。
セキュリティソフトにはどんな機能があるのか?
インターネットのさまざまな脅威からユーザーを守ってくれるセキュリティソフト。
すべてのセキュリティソフトが共通というわけではありませんが、代表的な機能について解説します。
ウイルス対策
例えば受信メールに、ウイルスなどの悪意あるプログラムが添付されていないかを監視し、もし添付されていた場合は自動的に駆除してくれる機能です。
また、ウイルスが入っているUSBメモリをパソコンに挿すだけでウイルス感染することがあります。
セキュリティソフトこうした外部メモリからのウイルス感染を監視する機能もあるのです。
ファイアウォール
ファイアウォール(防火壁)とは、ネットワークの境界に設置して、外と内の通信を監視してくれる機能です。
通信に不正を感知すると、強制的に通信を遮断して内部のパソコンを守ってくれるのです。
セキュリティソフトのファイアウォール機能は、不正なデータがパソコン内に侵入しないように防いでくれます。
迷惑メール対策
大量に送られてくる迷惑メールを「迷惑メールフォルダ」に自動的に振り分ける機能です。
セキュリティソフトによっては、誤って迷惑メールに判定されてしまったメールの判定解除を行うホワイトリストも作成できたりもします。
Webサイトの安全性の確認
アクセスしようとしているWebサイトにパソコンに害を及ぼすプログラムが埋め込まれていないかなど、安全性を確認してくれる機能です。
安全でない可能性があるサイトにアクセスしようとすると危険マークを表示してくれます。
フィッシング対策
本物のサイトとそっくりの偽サイトに誘導し、個人情報を盗み取るのを防ぐ機能です。
フィッシングサイトは、特に銀行やクレジットカード会社といった重要な情報を入力するサイトに多く見られます。
ペアレンタルコントロール
ペアレンタルコントロール機能とは、保護者(ほごしゃ)が子どもの使うたん末の機能を制限(せいげん)できる機能です。
http://www.soumu.go.jp/hakusho-kids/safety/prepare/software/software_02.html
セキュリティソフトにはペアレンタルコントロール機能を実装し、有害なWebサイトにアクセスできないようにする機能が備わっているソフトもあります。
また、ソフトによっては、パソコンや特定のアプリの使用時間を設定できるものもあります。
インターネットバンキング対策
偽サイトに誘導するだけでなく、Webサイトが本物であっても、IDやパスワードを入力する際に盗み取る犯罪が急増しています。
インターネットバンキング保護機能ではIDやパスワードを暗号化したり、保護された専用サイトからアクセスすることによってトラブルを防ぐことができます。
セキュリティソフトを使用する際の注意
セキュリティソフトは、パソコンを守ってくれるソフトですが、誤った使い方をすると機器が動作しなくなることもあるので注意が必要です。
セキュリティソフト購入前の注意
セキュリティソフトを購入するときには、次の点に注意しましょう。
使用機器やOSのバージョンへの対応
まず、導入したい機器に対応しているかを確認します。
最近のセキュリティソフトはマルチOS、マルチデバイスをうたう製品も増えています。
しかしAndroidには対応しているが、iPhoneには対応していない、OSのバージョンが古いと対応していないなどというケースもあるので注意しましょう。
サポートの充実
セキュリティソフトには様々な機能が搭載されているため、使い方が複雑なものもあります。
困ったときのサポートについても確認しておきましょう。
サポートの例
- 電話対応
- メール対応
- チャット対応
サポートの時間についても、日中は仕事で連絡できないという場合は、遅い時間まで対応してくれる点が重要だったりします。
まずは体験版・試用版で確認
機能が魅力的だと思い購入したが、実際は思っていたものではなかったといったことがないように、購入前に体験版・試用版で使い勝手を確認しておきましょう。
また、セキュリティソフトはパソコンのシステムのぜい弱性も監視するので、セキュリティソフトをインストールしたらパソコンの動作が遅くなった、などということもあります。
インストール時の注意
セキュリティソフトは、パソコンのシステムも監視するため、パソコン1台に複数のセキュリティソフトをインストールすることはできません。
既存のセキュリティソフトの確認と削除
セキュリティソフトがインストール済みでないかを確認しましょう。
メーカー製のパソコンを購入すると、はじめから試用版のセキュイティソフトが入っていることが多いため、違うソフトをインストールしたい場合は、必ず先に既存のソフトを削除しましょう。
インストール済みのセキュリティソフトは、
Windows10の場合
「コントロールパネル」
→「システムとセキュリティ」
→「セキュリティとメンテナンス」
→「セキュリティ」
で確認できます。
セキュリティソフトを削除する場合は、
Windows10の場合
「スタート」
→「設定」
→「システム」
→「アプリと機能」
から行えます。
インストール後の注意
セキュリティソフトは、インストール後は基本的に自動的にパソコンを監視してくれます。
とはいえ、インストールしただけは安心できません。
新しいウイルスが発見されたりすれば、それに合わせてセキュリティソフトもデータベースを更新します。
セキュリティソフトの更新が通知されるようにしておき、必ず確認して最新版に更新しましょう。