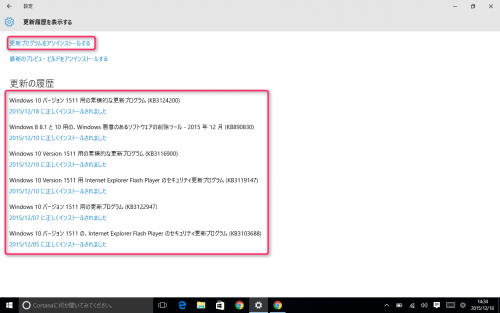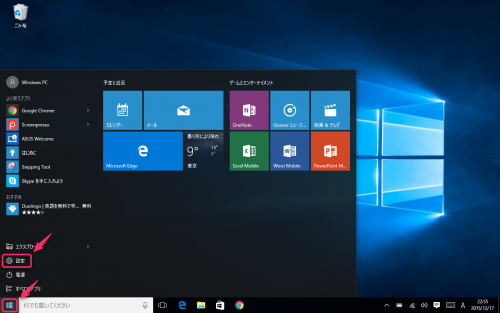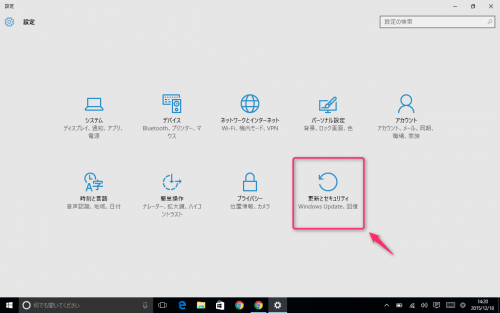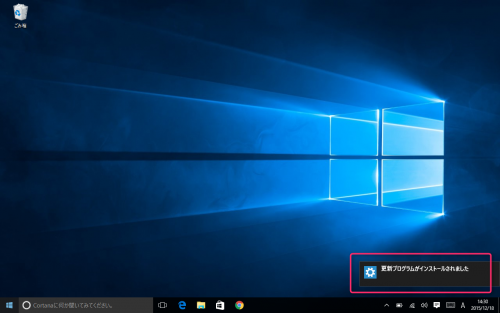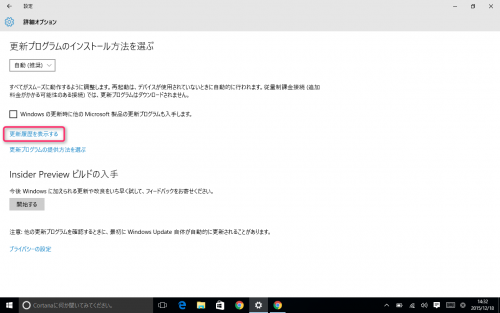windows 10 の更新プログラムを確認&手動Windows Update
Windows10では定期的に更新プログラムを確認するため、基本的に手動でWindows Updateをする必要はありません。
しかしいち早く更新プログラムをダウンロード・インストールしたい場合など手動でUpdateすることも可能です。
今回は更新プログラムを確認し、手動でWindows Updateを行う方法と更新履歴を確認する方法を紹介します。
・合わせて読みたい記事
ランサムウェア「WannaCry」とは?感染経路と対策方法について
設定場所
更新プログラムを確認する
『Windows Update』・『更新プログラムをチェック』の順でクリックします。
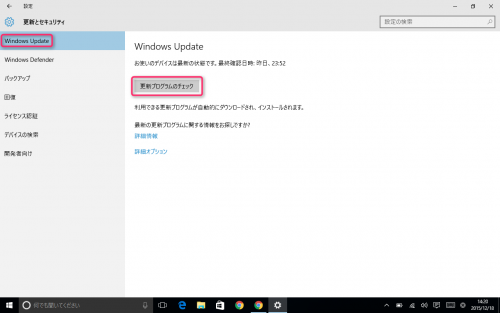
更新プログラムのダウンロード
更新プログラムが存在する場合は自動的にダウンロードが開始されます。
更新プログラムの内容によっては時間がかかる場合があります。
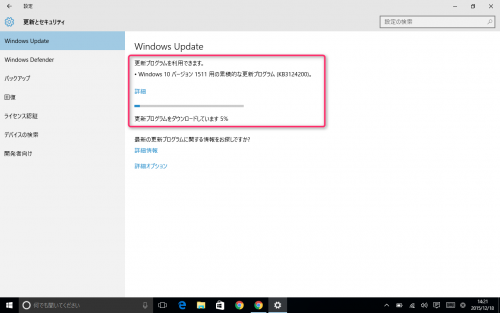
更新プログラムのインストール
ダウンロードされた更新プログラムは自動的にインストールされますが、再起動が必要なプログラムも存在します。
再起動するタイミングを
・自動指定
・スケジュール指定
・今すぐ
から選択します。
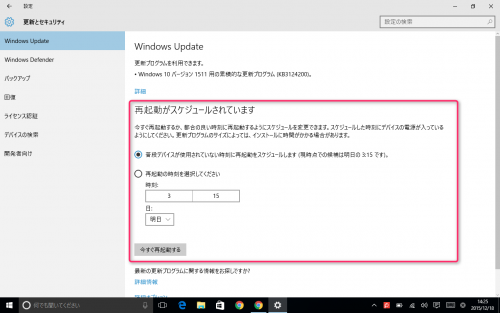
再度Windows Update画面で『お使いのデバイスは最新の状態です。』と表示されていれば更新完了です。
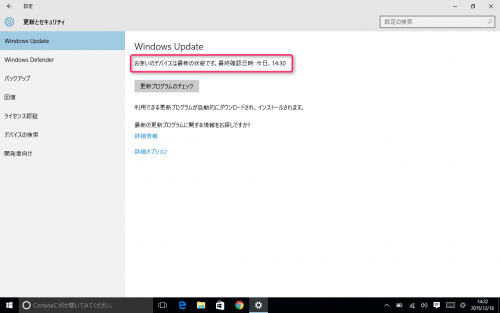
更新履歴の確認
Windows Update画面の『詳細オプション』をクリックします。
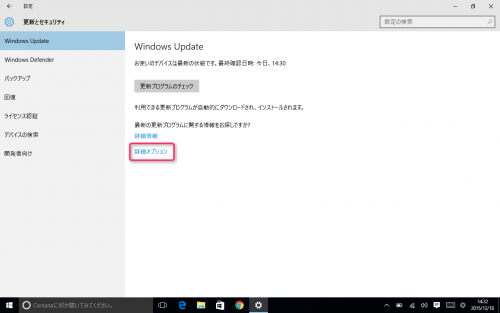
更新履歴一覧が表示されます。
また『更新プログラムをアンインストールする』からプログラムを指定してアンインストールすることができます。