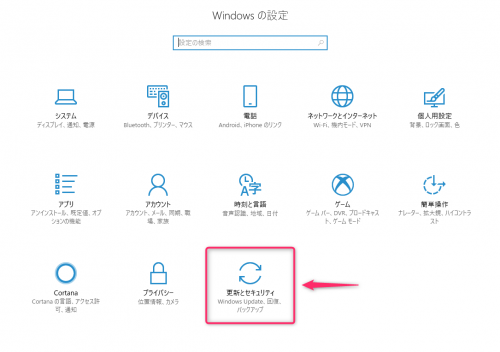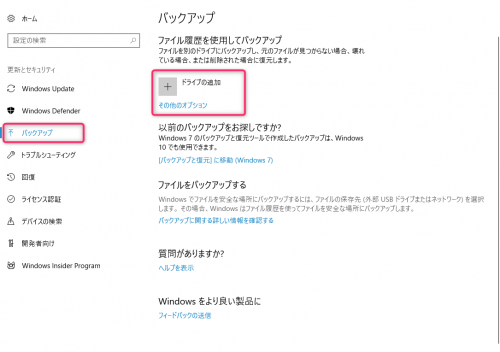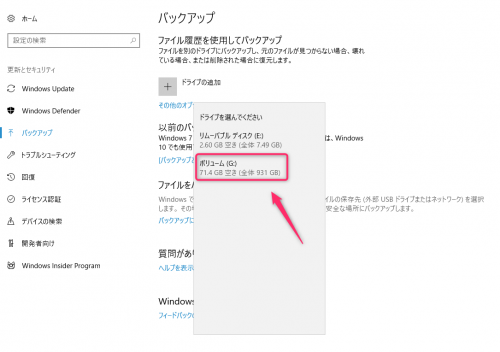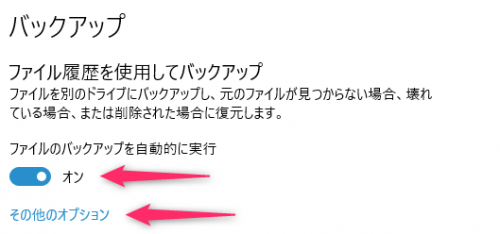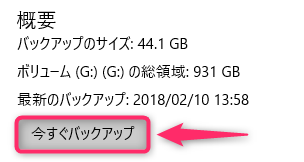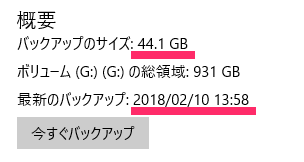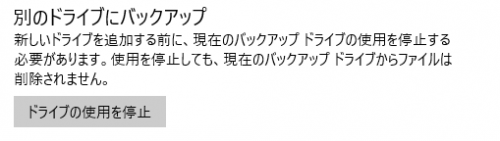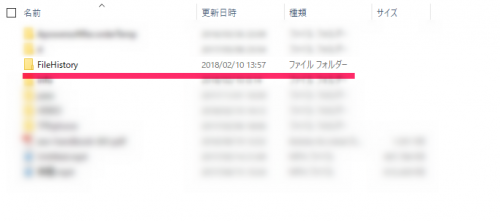Windows10のバックアップ実行方法と失敗する原因、解決方法
Windows10では設定より自動で定期的にバックアップを外部ドライブ(ハードディスクやUSBなど)に保存することができます。
しかしバックアップの設定をしたにもかかわらず「データはまだバックアップされていません。」と表示されバックアップできない(失敗する)ケースも多々あるようです。
今回はバックアップの実行方法とバックアップができない(失敗する)原因と解決方法について解説します。
目次
バックアップをとる前に
まず事前にパソコンのファイルを保存できるだけの容量を確保できる外部ドライブを用意します。
バックアップする対象にもよりますが、事前に容量を確認しておきましょう。
バックアップの設定場所
設定 > 更新とセキュリティを開きます。
メニューからバックアップを選択し、ドライブの追加をクリックします。
バックアップの設定
事前に準備しておいたドライブを選択します。
基本的にファイルのバックアップを自動的に実行をオンにしておけばOKです。
バックアップを実行するタイミングや保持期間を指定する場合はその他のオプションを選択します。
ファイルのバックアップを実行
デフォルトでは1時間ごとになっています。
もっと細かくバックアップを取りたい場合は10分ごと、1時間でも多いと感じる場合は、毎日を選択すれば1日1回バックアップを実行します。
バックアップを保持
デフォルトでは無期限が保持期間です。
1ヶ月~2年まで指定することが可能です。
すぐにバックアップを実行する
上記設定で自動的にバックアップを実行するようになりますが、すぐにバックアップを
取りたい場合は今すぐバックアップを選択します。
初回はテストも兼ねて今すぐバックアップを実行してみましょう。
バックアップをとる量にもよりますが、バックアップにはそれなりに時間がかかります。
データをバックアップしていますの状態が続きますがしばらく待ちましょう。
正常にバックアップが完了するとバックアップのサイズと最新のバックアップが表示されます。
バックアップできない(失敗する)原因と解決方法
「データはまだバックアップされていません。」という表示が出てバックアップができない場合、保存先のドライブになんらかの問題がありバックアップに失敗している可能性があります。
バックアップできないならドライブの再接続してみよう
ドライブとの接続が上手くいっていないことが原因の場合は、一旦ドライブの接続を解除し、再度接続してみましょう。
バックアップオプションのページ下部あります、別のドライブにバックアップ > ドライブの使用を停止を選択します。
前の画面に戻って再度ドライブを選択します。
もしドライブが何も表示されない場合は、パソコンを再起動しましょう。
バックアップできないのはファイルが破損してるから!?
バックアップの途中で無理やり停止したりするとファイルが破損する可能性があり、正常にバックアップが行われなくなります。
その場合は破損したバックアップファイル(バックアップフォルダ)を削除します。
ファイルは保存ドライブのFileHistoryというフォルダです。
フォルダを削除後に上記方法で再度ドライブに接続してみましょう。
※あくまで自己責任でお願いします。