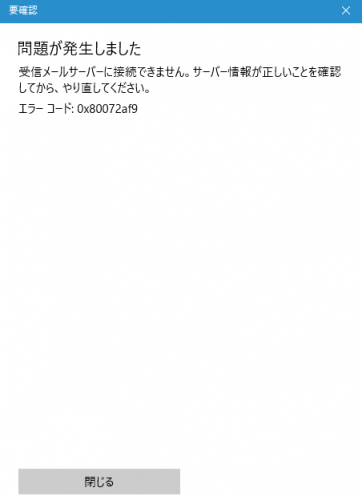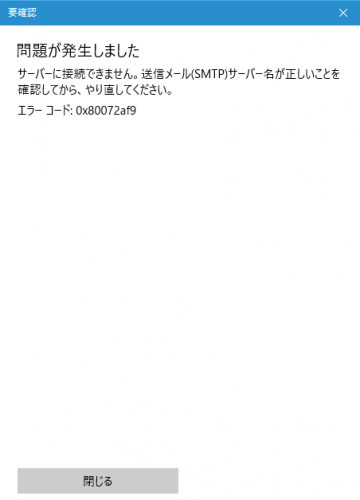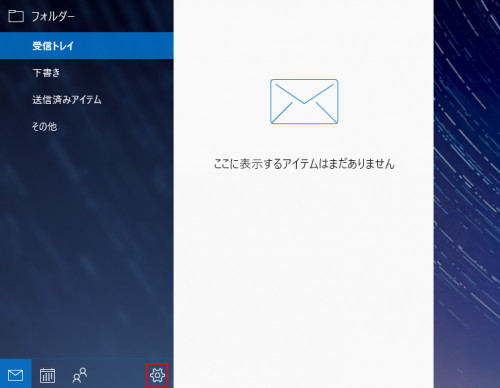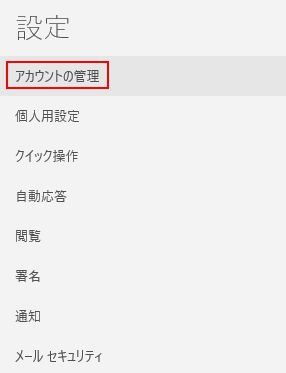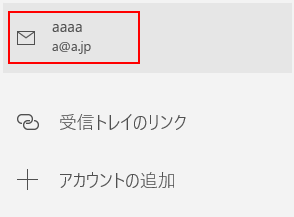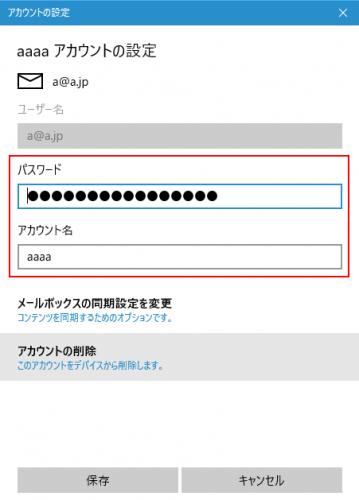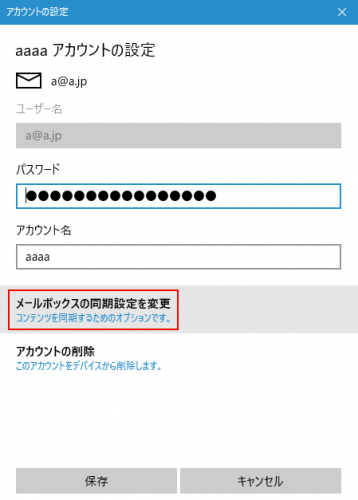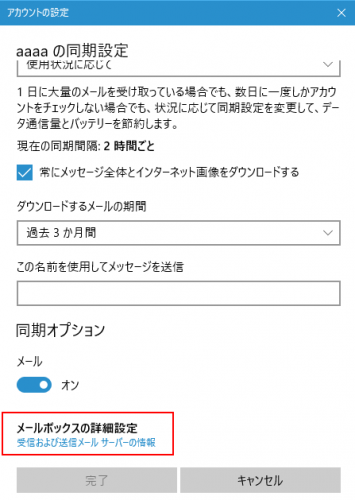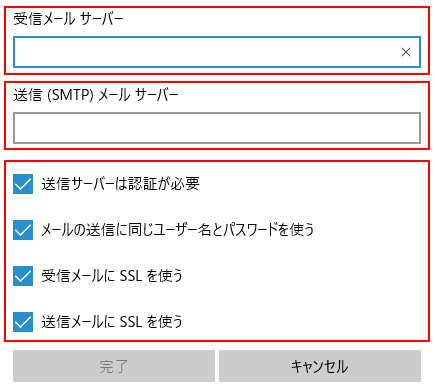メールを受信できない・送信できない場合の対処法
Windows標準メールアプリでは基本的に簡単にメールの受信・送信ができるように設計されています。
受信できない・送信できない場合、そのほとんどがアカウント設定またはサーバー設定に原因があります。
今回はアカウント設定・サーバー設定が原因でメールが受信できない(届かない)・送信できない(送れない)場合の対処法をそれぞれ詳しく解説します。
メールプロバイダー別設定方法
まずは設定に誤りがないかメールプロバイダーごとの設定をご確認ください。
エラーコードを確認する
まずはエラーコードが下記に該当するか確認しましょう。
メールが受信できない・届かない
問題が発生しました
受信メールサーバーに接続できません。サーバー情報が正しいことを確認してから、やり直してください。
エラーコード:0x80072af9
メールが送信できない・送れない
問題が発生しました
サーバーに接続できません。送信メール(SMTP)サーバー名が正しいことを確認してから、やり直してください。
エラーコード:0x80072af9
メール設定の見直し
上記のようなエラーメッセージが表示される場合、メールアカウント設定に誤りがある可能性が高いので設定を見直してみましょう。
パスワード・アカウント名の再設定
まずは設定アイコンをクリックします。
設定のリストからアカウントの管理を選択します。
送受信に失敗したアカウントを選択します。
パスワード・アカウント名の項目を再設定します。
メールサーバー再設定
パスワード・アカウント名が正しい場合、メールサーバーの設定に誤りがある可能性があります。
パスワード・アカウント名の下に表示されているメールボックスの同期設定の変更を選択します。
同期オプションの下にあるメールボックスの詳細設定を選択します。
スクロールしないと確認できない場合があるので見落としがちです。
受信メールサーバー
受信に失敗する場合はコチラの項目を修正します。
メールプロバイダーによって異なりますが、多くの場合
pop.プロバイダードメイン(so-net.ne.jpやocn.ne.jpなど)
imap.プロバイダードメイン(so-net.ne.jpやocn.ne.jpなど)
送信メールサーバー
送信に失敗する場合はコチラの項目を修正します。
メールプロバイダーによって異なりますが、多くの場合
smtp.プロバイダードメイン(so-net.ne.jpやocn.ne.jpなど)
チェック項目
メールプロバイダ指定の設定にしてください。
基本的にすべてにチェックをするで問題ありません。