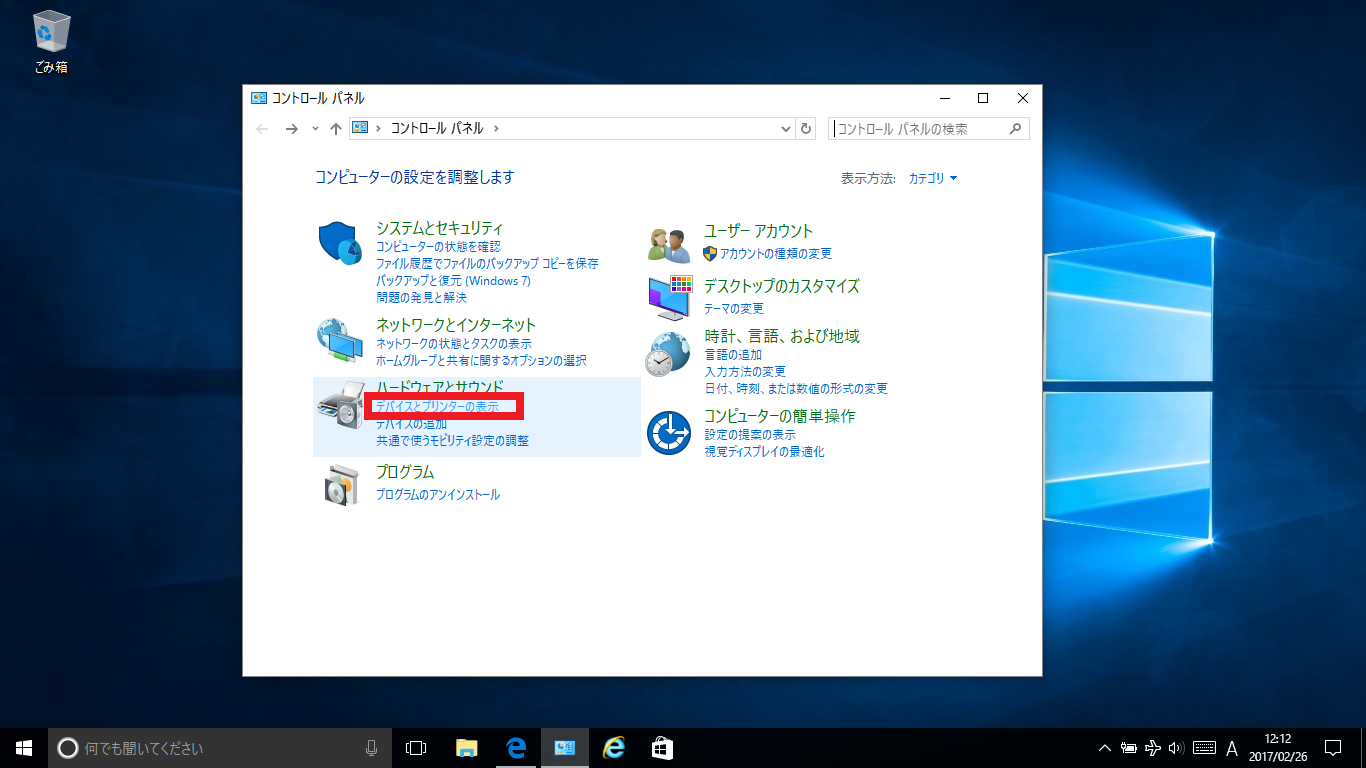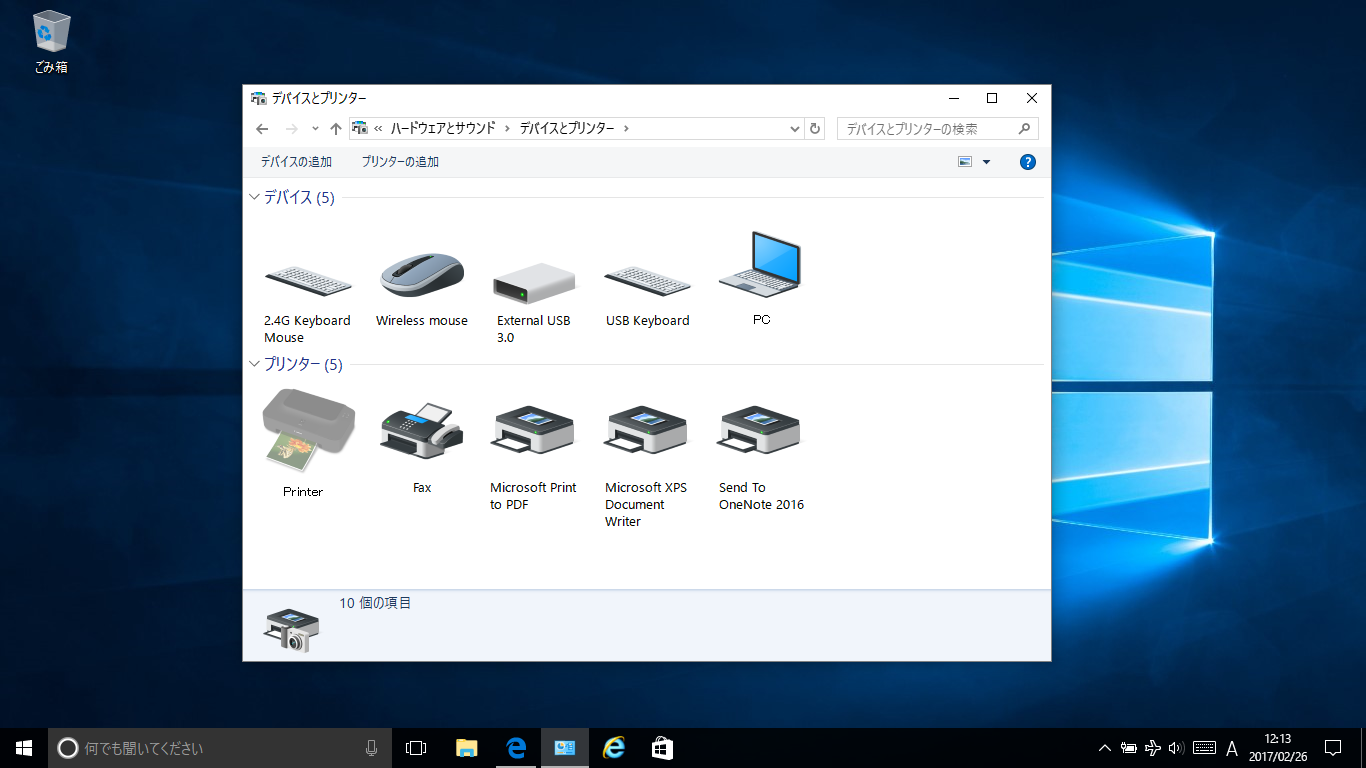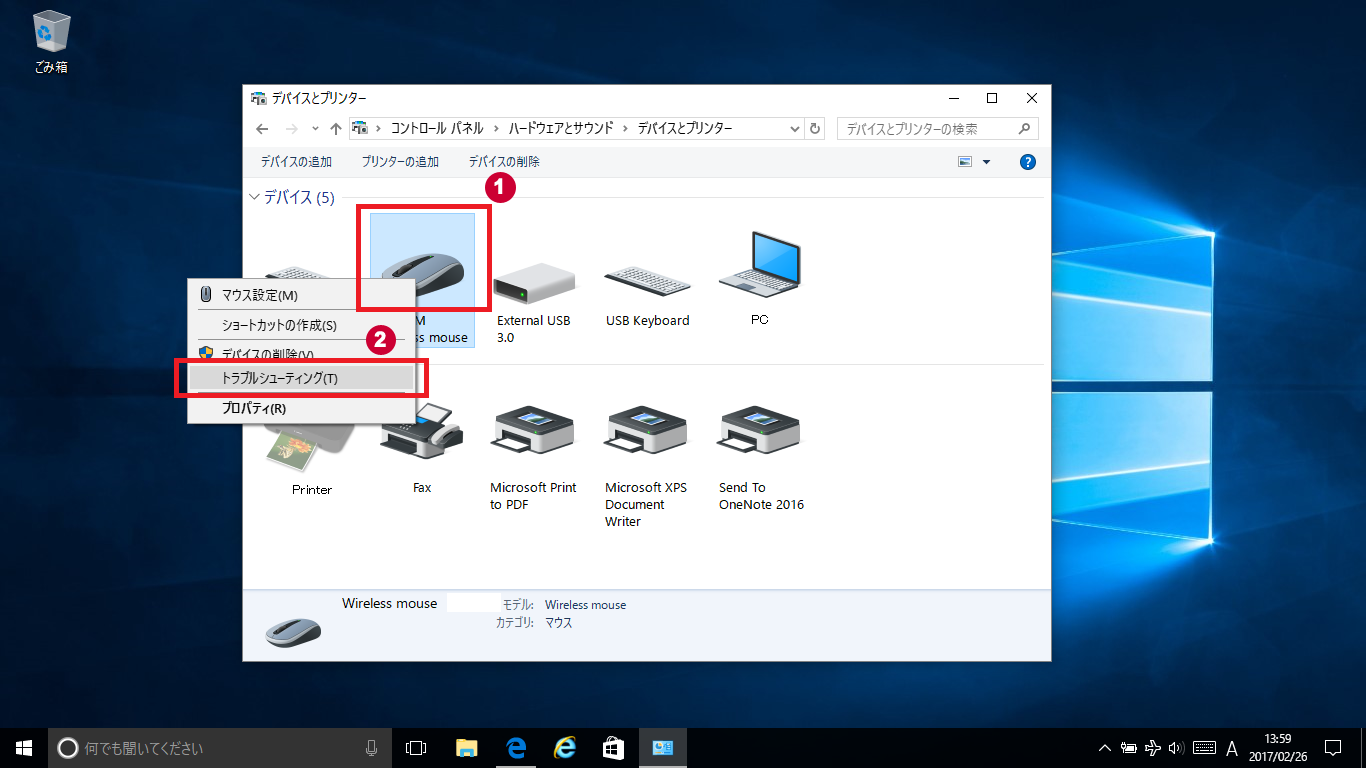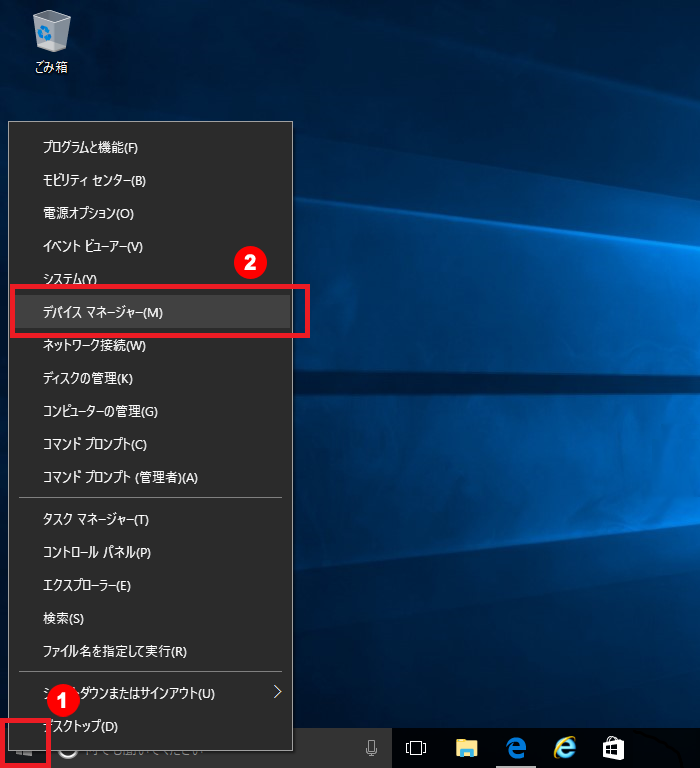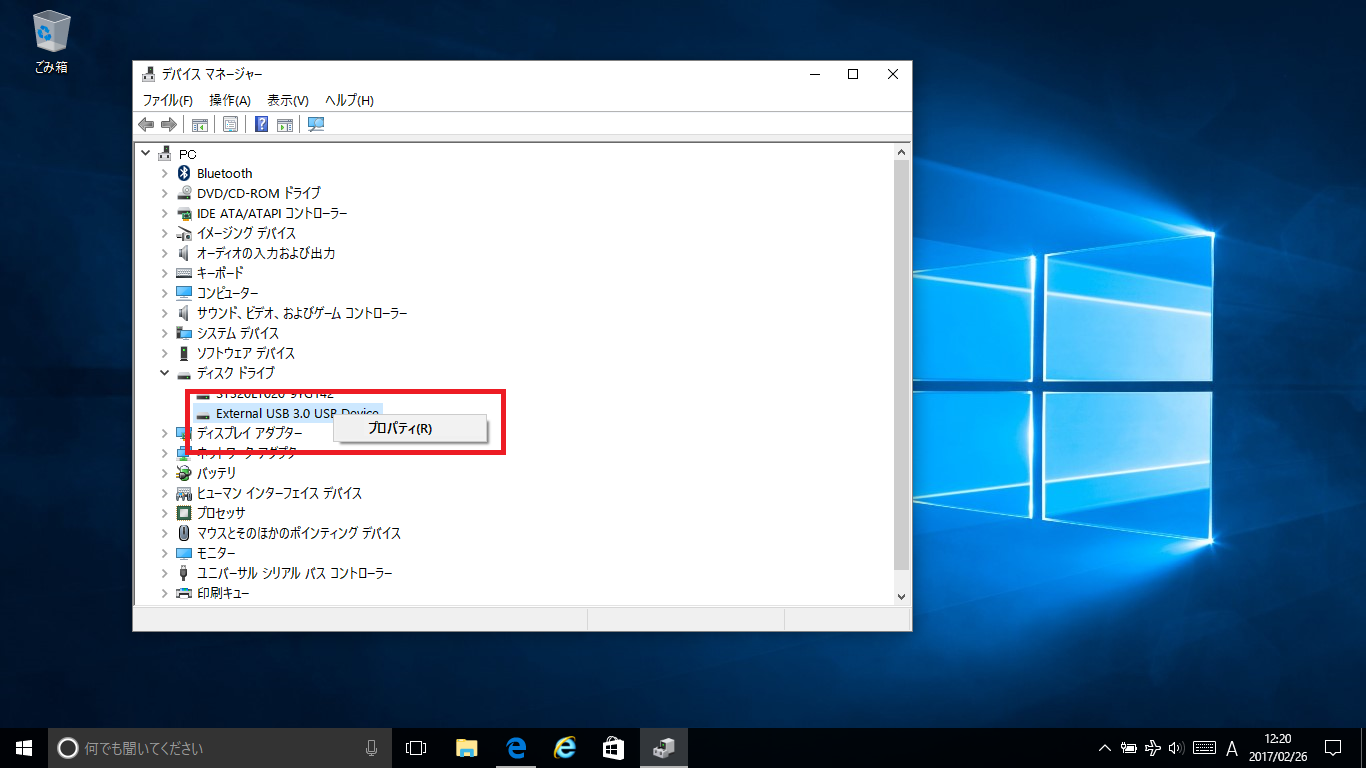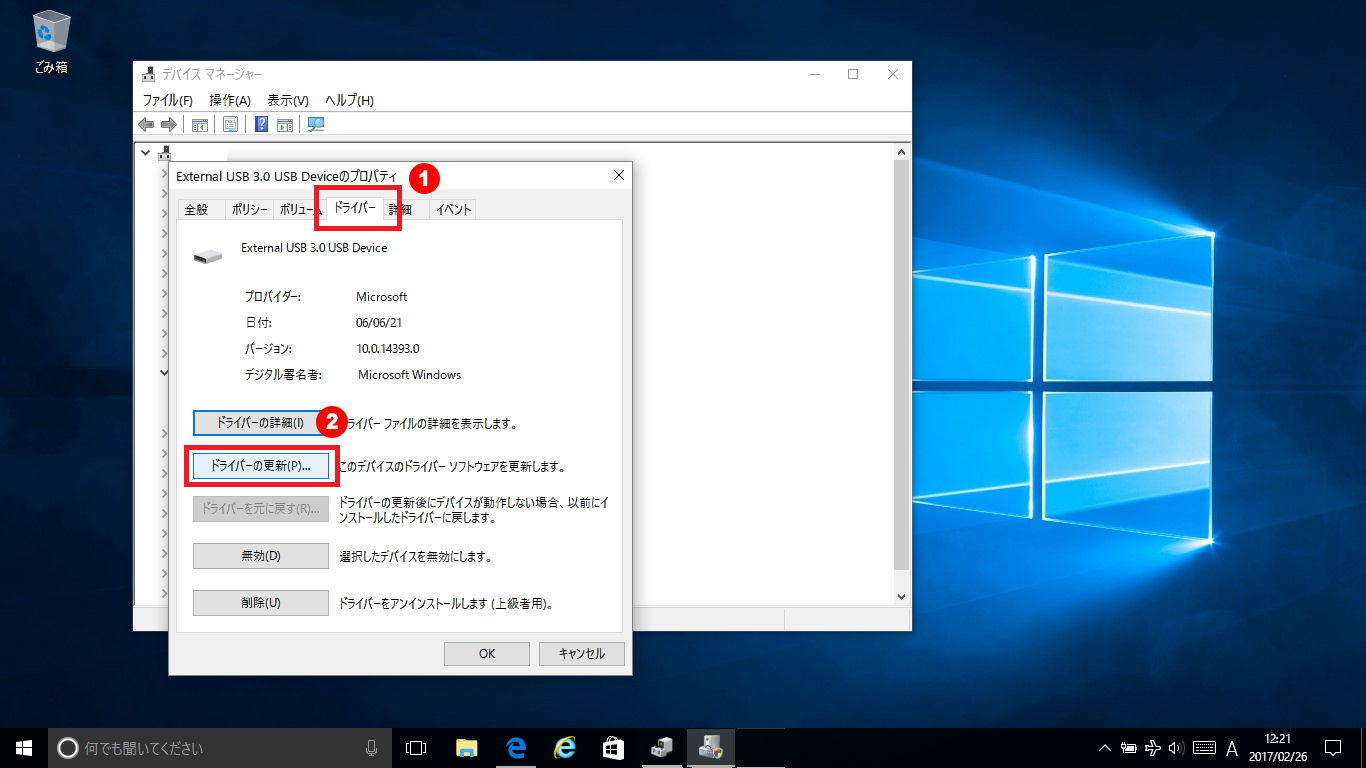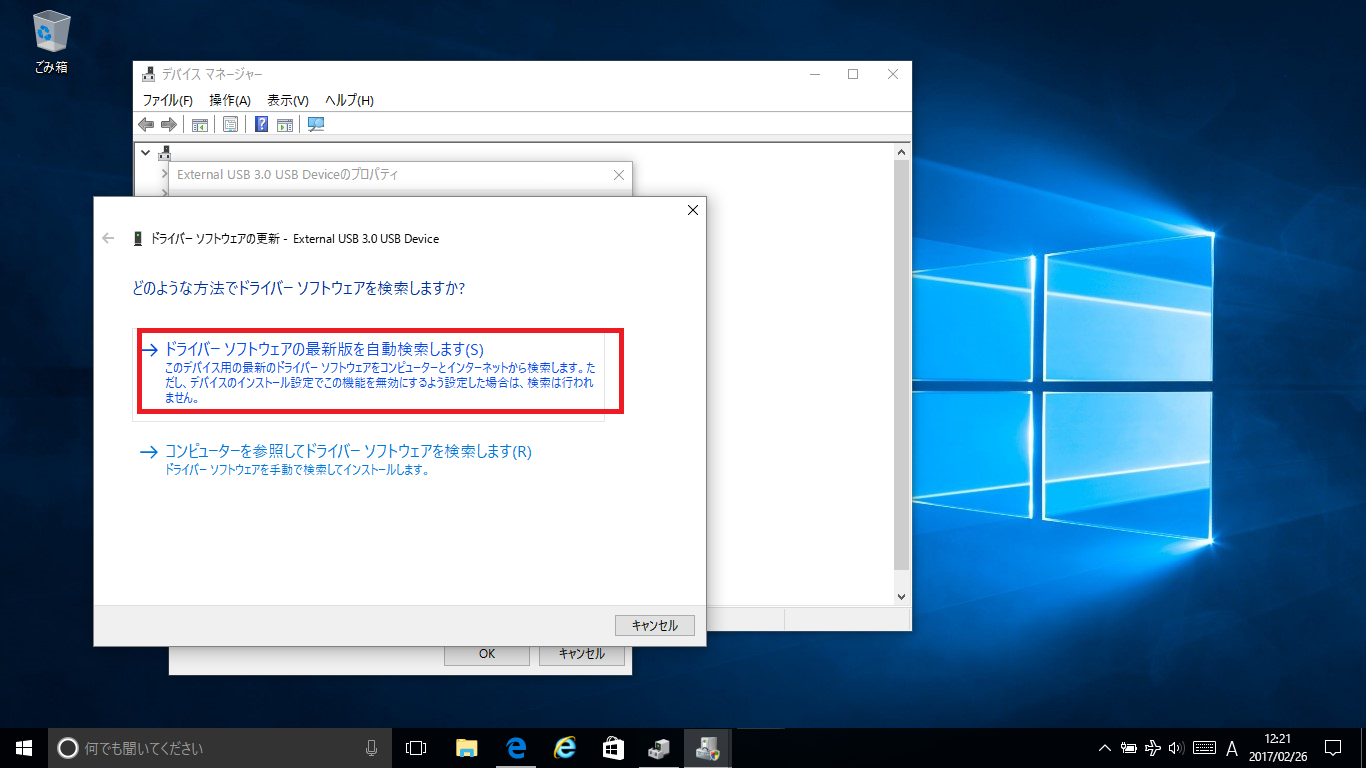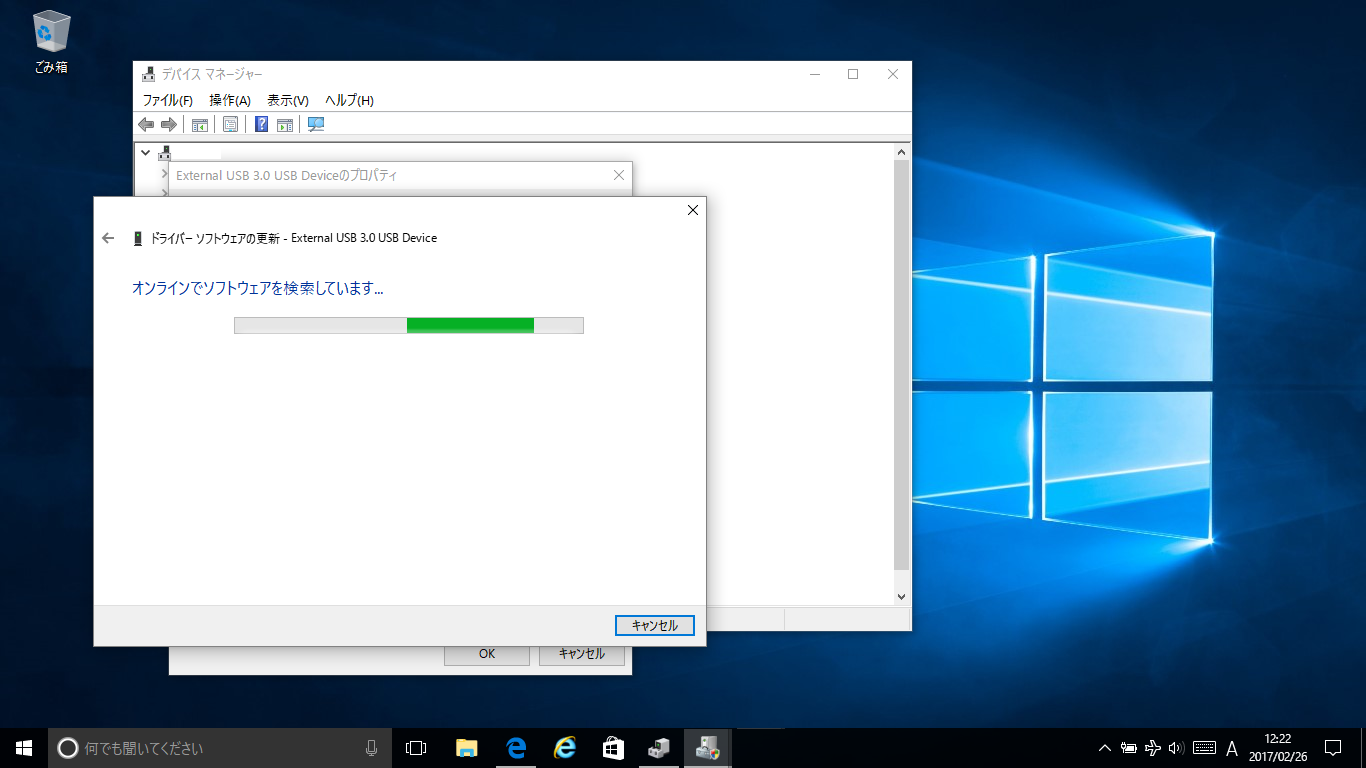Windows10でUSBが認識しない場合の対処方法
Windows10にアップデートしてから、急にUSBの周辺機器やUSBメモリなどの記憶装置が認識されなくなってしまったという事はないでしょうか。原因が分からないし、どうすれば良いのか分からない。そんな時のために、USBが認識されなくなってしまった場合の基本的な対処方法を紹介します。
USB機器が破損していないかを確認する。
もしかしたら、お使いのUSB機器自体が、破損している場合あります。他に、お使いのUSB機器を接続できるパソコンなどがある場合は、そちらに接続してみます。もし他のパソコンでも同じようにUSBが認識されない場合は、USB機器自体が破損している可能性が大きいです。
Windows10に接続されているデバイスの確認をする
- 画面左下のWindowsマークを右クリックし、スタートメニューを表示させます。
- その中から、コントロールパネルを選び、左クリックして開きます。
コントロールパネルを開いたら、その中の「ハードウェアとサウンド」の中の「デバイスとプリンタの表示」をクリックして開きます。
現在、お使いのWindows10のパソコンに接続されている機器がすべて表示されます。
その中に認識されないUSB機器が無いかを確認しましょう。
もし、ここに表示がされているのに機器が動かない場合などは、パソコンの中で何かトラブルが発生している場合があります。
そこで「トラブルシューティング」を実行してみましょう。
- 接続されているUSB機器を選択し、右クリックします。
- メニューの中から、「トラブルシューティング」を選択し、左クリックで実行します。
(画像はマウスの場合)
下の画面のように、トラブルの検出が始まり、自動的にWindowsが解決してくれる事もあります。
ドライバーを更新する
USBが認識されない時は、お使いのドライバーが古いことが原因の場合もあります。ドライバーの更新をして、改善される事もあります。
- 画面左下のWindowsマークを右クリックして、スタートメニューを表示させます。
- その中の「デバイスマネージャー」を選択し、左クリックで開きます。
「デバイスマネージャー」が開いたら、その中から認識されないデバイスを選択し、右クリックでプロパティを開きます。
(画像は外付けUSBハードディスの場合)
プロパティから
- ドライバーのタブを選択します。
- 「ドライバーの更新」を左クリックで実行します。
次のような画面が表示され、インターネットに接続されている場合は、最新のドライバーを自動的に検索してくれます。
実行すると、次のようにドライバーの検索が始まります。もし、最新のドライバーが見つかった場合は表示がされますので、更新するようにしましょう。
それでも解決しない場合は?
Windowsの更新プログラムを確認し、最新のものにアップデートすることで解決する場合もあります。
また、お使いのUSB機器のメーカーホームページで、Windows10対応の最新ドライバーを配布している事もありますので、そちらも併せてチェックしてみましょう!