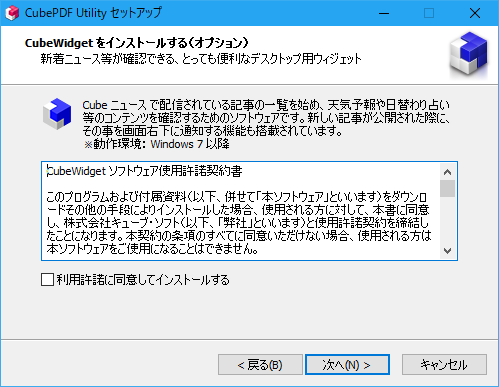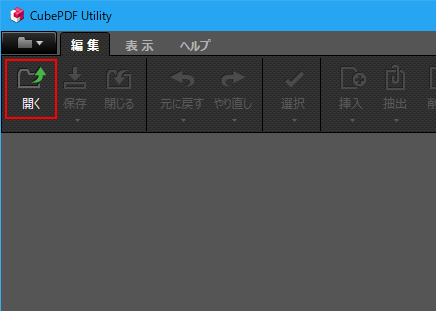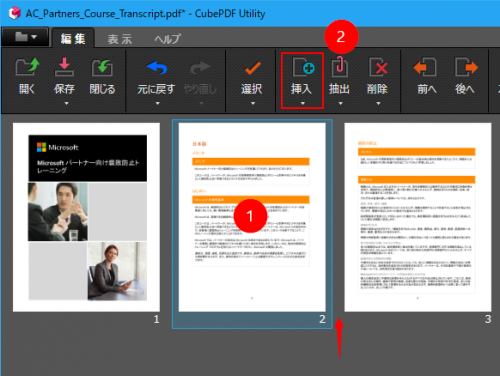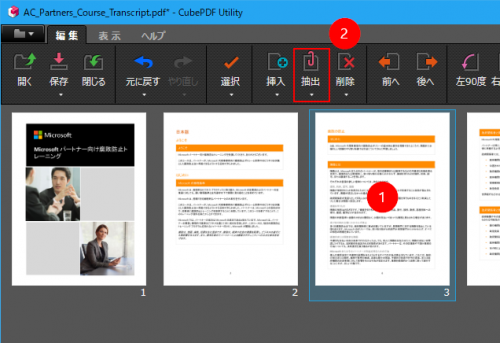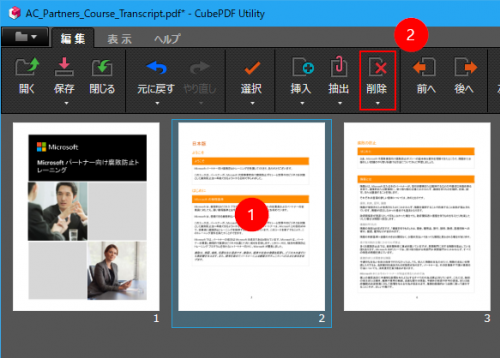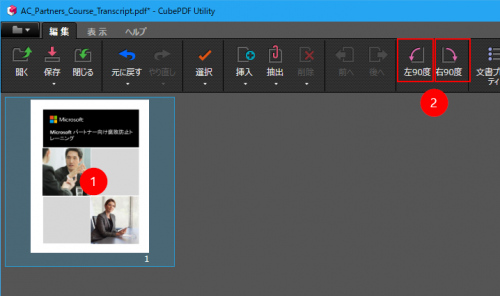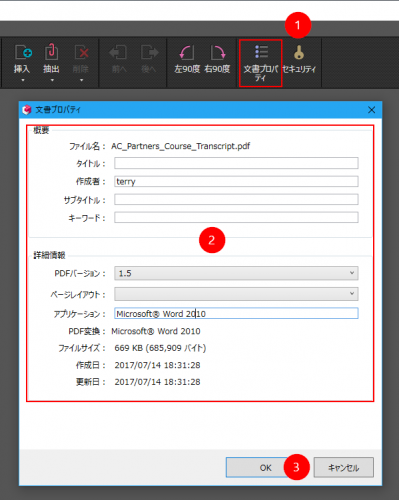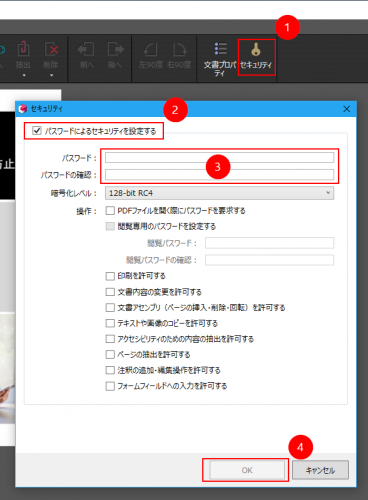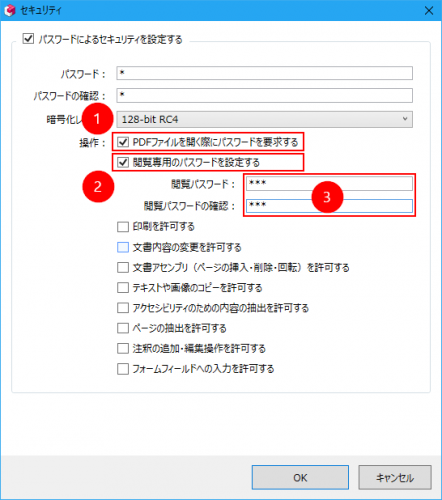PDF編集フリーソフトなら「CubePDF Utility」使い方を徹底解説
Windows10の標準ソフトではPDFの編集を行うことはできません。
そのため別途PDF編集が可能なソフトをインストールする必要があります。
有料・無料のソフトがいくつかありますが、無料では「CubePDF Utility」というフリーソフトがおすすめです。
今回は「CubePDF Utility」を使ったPDFの挿入・削除・抽出・回転・各種プロパティの編集・パスワードなどのセキュリティ機能の設定などについて解説します。
目次
CubePDF Utilityのダウンロード
「CubePDF Utility」は下記公式サイトよりダウンロード可能です。
公式サイト「CubePDF Utility」
http://www.cube-soft.jp/cubepdfutility/index.php
CubePDF Utilityのインストール
「CubePDF Utility」をダウンロード後、exeファイルをダブルクリックし、アナウンスに従ってインストールをしてください。
注意点として、オプションでCubeWidgetをインストールする項目がありますが、これは任意なので不要な場合は「利用許諾に同意してインストール」にチェックしなければOKです。
PDFを編集する
「CubePDF Utility」ではPDFの挿入(結合)、抽出(切り出し)、削除、回転、プロパティの変更、セキュリティ(パスワード)の設定などが可能です。
「CubePDF Utility」を起動したら編集 > 開く から編集したいPDFファイルを選択します。
PDFの挿入(結合)
PDFの挿入はいくつかの異なるPDFファイルを繋げたい場合に使用します。
デフォルトでは、挿入したい場所の①直前のファイルを選択し、②挿入ボタンを選択します。
PDFの抽出(切り出し)
複数ページあるPDFファイルの一部もしくは複数を抽出し別ファイルとして切り出し保存したい場合は抽出機能を利用します。
①抽出したいファイルを選択(複数ファイルを選択したい場合はCtrlを押しながらファイルを選択)し、②抽出をクリックします。
PDFの削除
複数ページあるPDFファイルの一部もしくは複数ページを削除したい場合は削除機能を利用します。
①削除したいファイルを選択(複数ファイルを選択したい場合はCtrlを押しながらファイルを選択)し、②削除をクリックします。
PDFの回転
縦向きのPDFを横向きにしたい・横向きのPDFを縦向きにしたいといった場合、回転機能を利用します。
左または右に90度ごとに回転することができます。
①回転したい・向きを変えたいファイルを選択した状態で、②左90度もしくは右90度をクリックして回転させます。
PDFのプロパティ変更
文書プロパティの項目では、
- タイトル
- 作成者
- サブタイトル
- キーワード
- PDFバージョン
- ページレイアウト
を設定することが可能です。
①文書プロパティを選択し、②概要・詳細情報の中から変更したい項目を入力し③OKをクリックして完了です。
PDFのセキュリティ(編集のパスワード保護)
PDFファイルを編集できないよう保護したい場合は①セキュリティを選択し、②パスワードによるセキュリティを保護するを選択肢、③パスワードを入力し、④OKをクリックして完了です。
PDFのセキュリティ(閲覧のパスワード保護)
閲覧にもパスワードを設定する場合は、上記方法でパスワードによるセキュリティ設定をした上で、①PDFファイルを開く際にパスワードを要求するにチェックを入れ、②閲覧専用のパスワードを設定するにもチェックを入れ、③閲覧用のパスワードを入力します。
閲覧用のパスワードはセキュリティ保護用のパスワードとは別物にする必要があります。